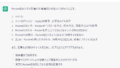WordPressのWebサイトをローカル環境に構築するための専用のツール「Local」のインストール方法と使い方を解説します。
とても簡単に構築できるので、ぜひお試しください。
インストール方法
以下のサイトにアクセスしてダウンロードボタンをクリックします。
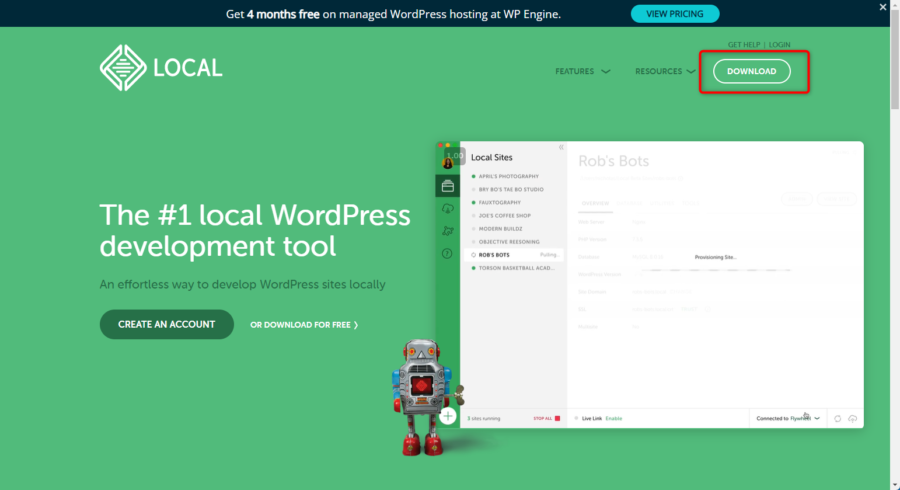
WindowsやMacなどインストール環境を選択します。
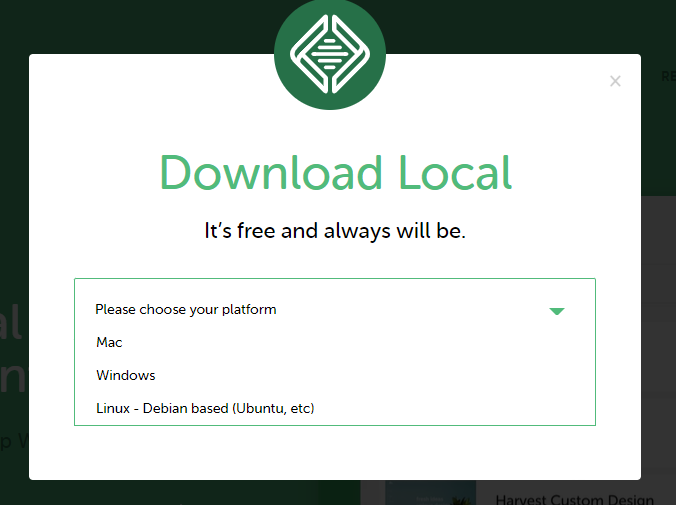
名前、メールアドレス、電話番号を入力するフィールドが表示されますが、このうちメールアドレスのみが必須項目になりますので、メールアドレスは確実に入力して「GET IT NOW」をクリックします。
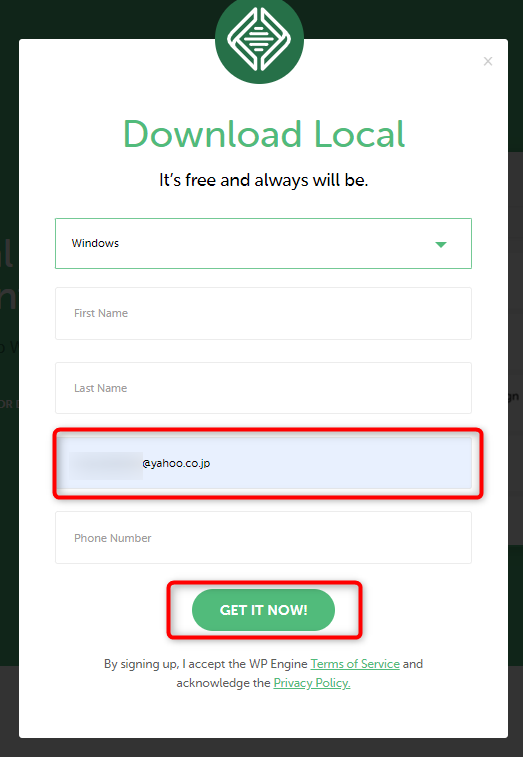
ダウンロードが完了したら、エクスプローラーからインストーラーをダブルクリックして起動します。
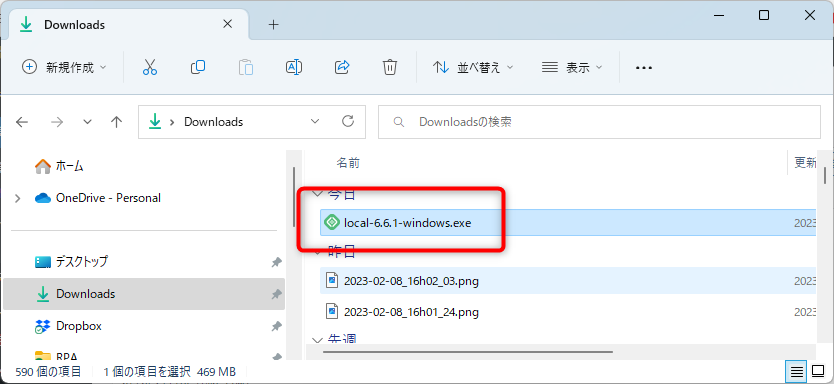
インストールオプションを選択して「次へ」をクリックします。
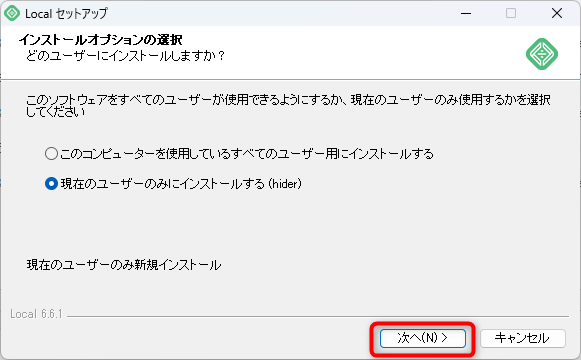
インストール先を指定して「インストール」をクリックします。
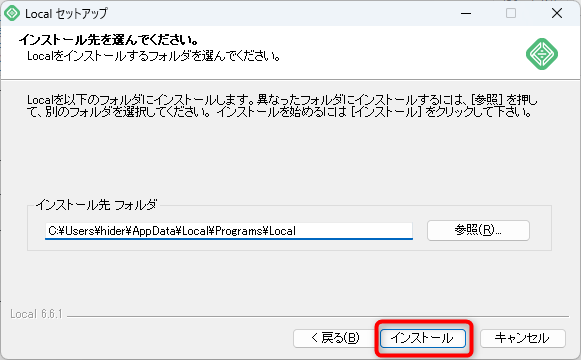
インストールが完了したら「Localを実行」にチェックを入れたまま「完了」ボタンをクリックするとLocalを起動します。
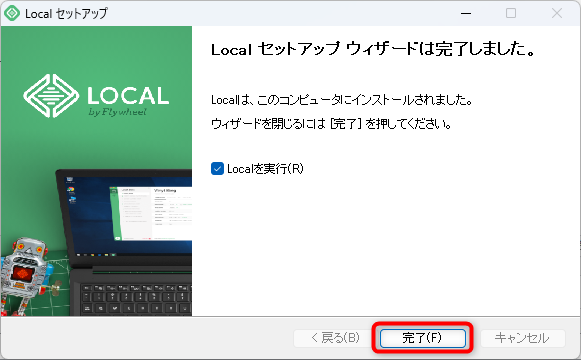
初期設定
Localを初めて起動すると利用規約の画面が表示されるので、規約を確認後、チェックを入れて「I agree」をクリックします。
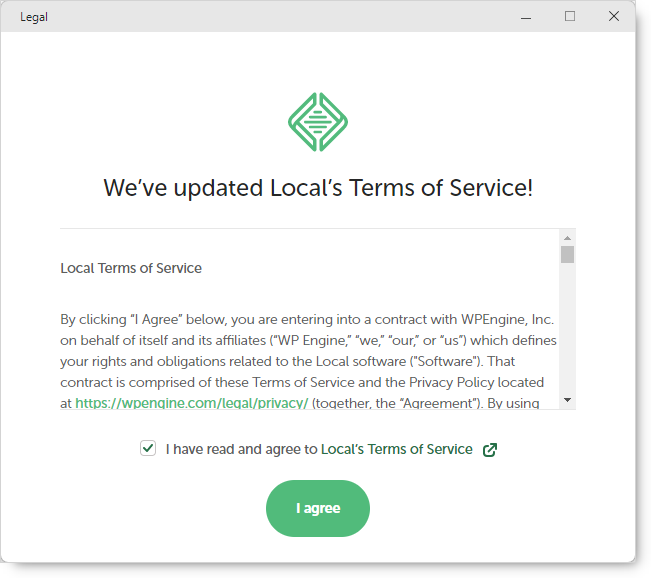
レポートをするかどうかメッセージが表示されるので、レポートする場合は「Turn on error reporting」を、レポートしない場合は「No, thanks」をクリックします。
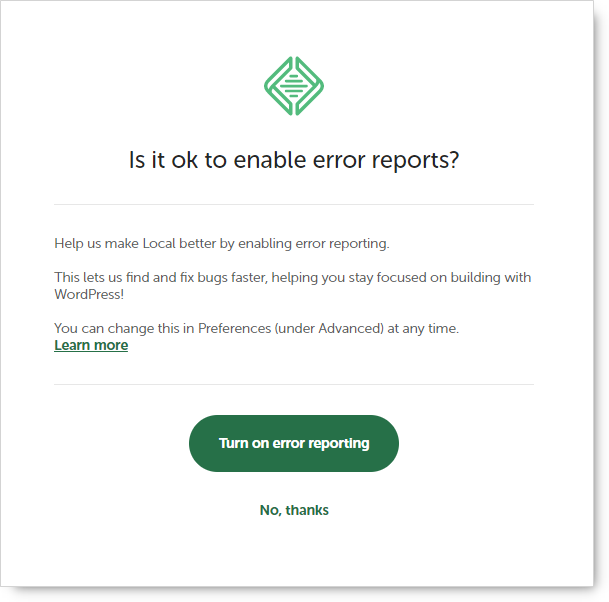
Welcomeメッセージが表示されるので、これを閉じるとLocalを使用する準備が完了して、初期画面が表示されます。
WordPressサイトの作成方法
WordPressサイトの作成方法を解説します。
中央の「Create a new wite」、あるいは左下の「+」をクリックすると新しいサイトを作成することができます。
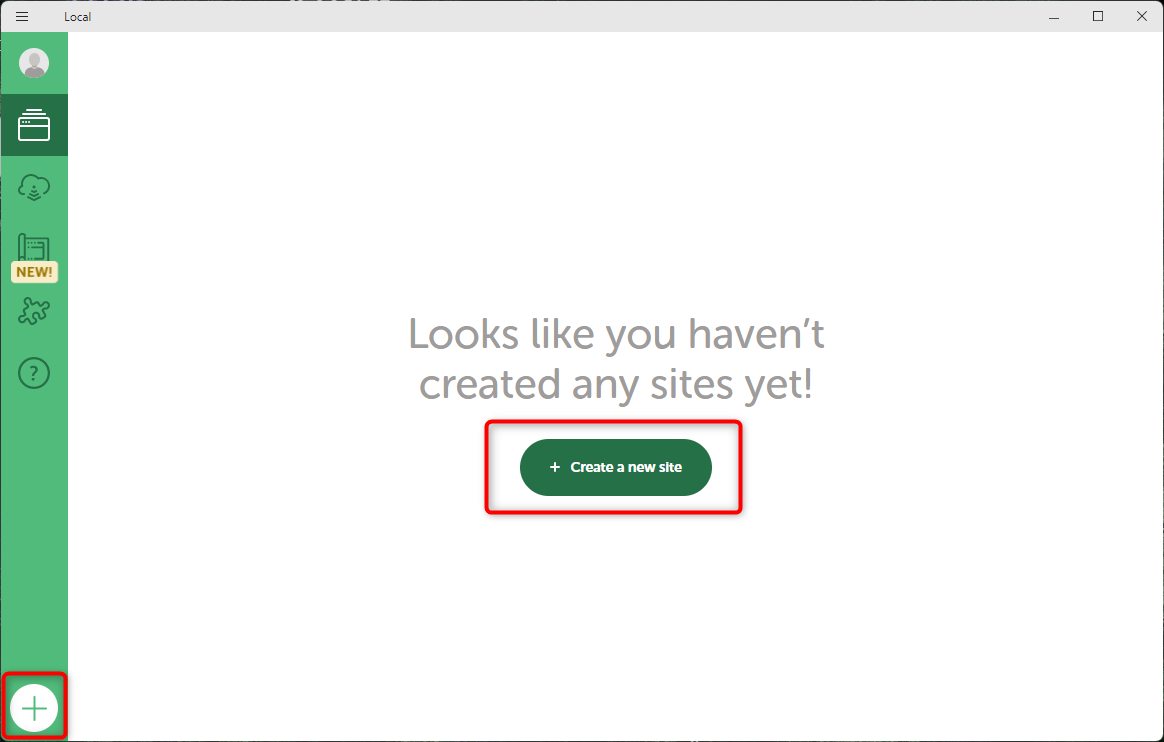
新規で作成するか、雛形を使用するかの選択肢が表示されるので、まずは「Create a new site」を選択して、新規で作っていきます。選択後「Continue」をクリックします。
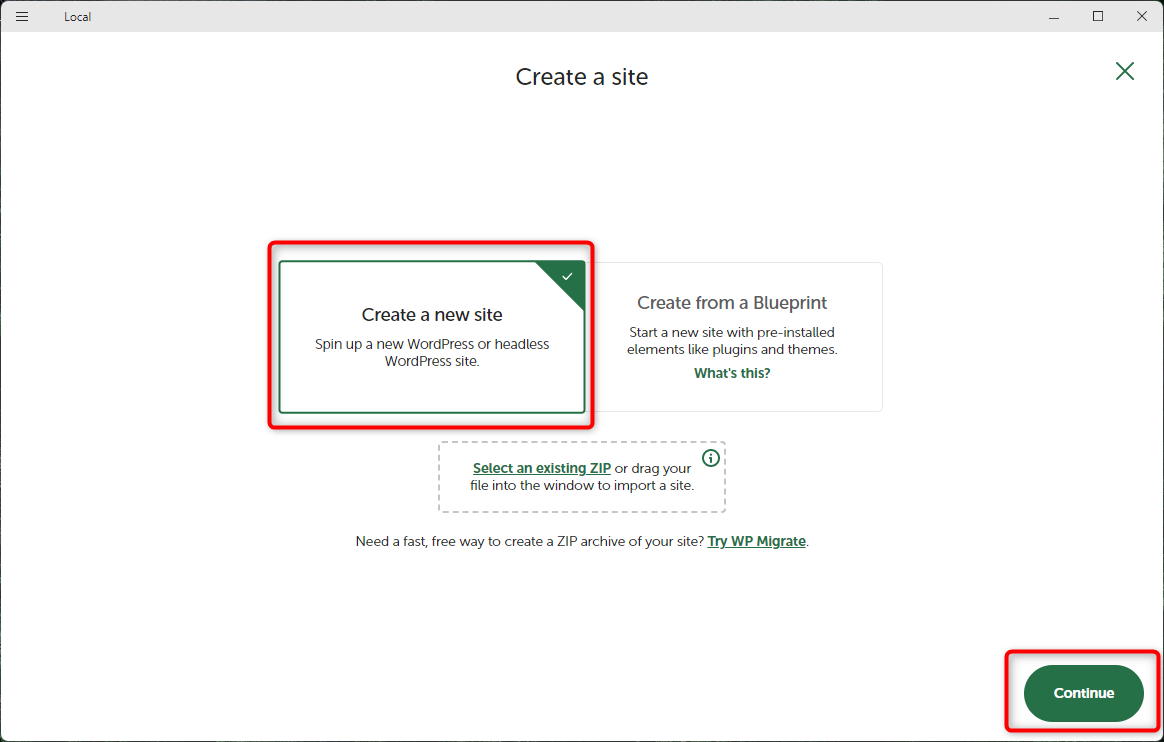
サイト名を入力するフィールドが表示されるので、今から作成するサイト名を入力して「Continue」をクリックします。
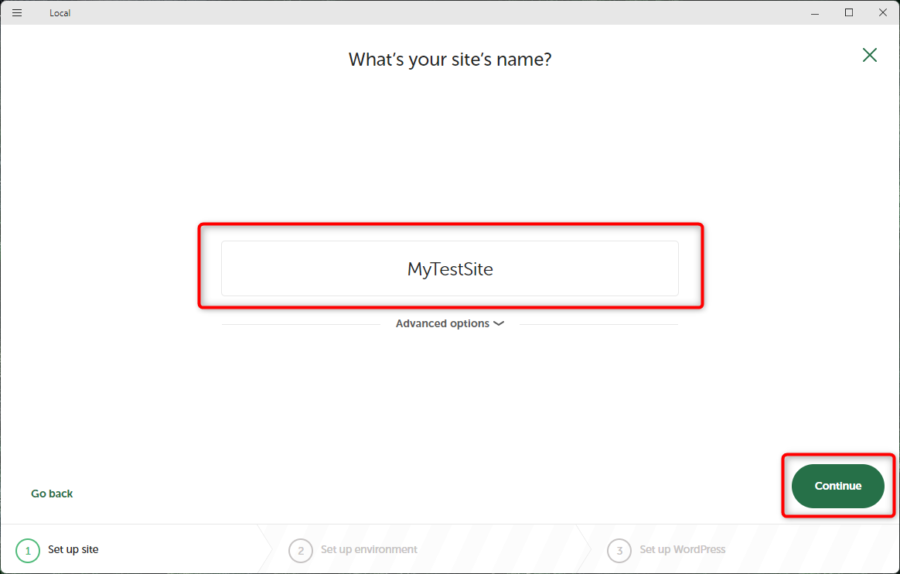
続いて、環境を選ぶ画面になります。
既定の環境を選ぶか、カスタマイズすることになりますが、自分が使用しているレンタルサーバーに合わせたい場合や特定の環境でテストしたい場合などは、カスタマイズすると良いでしょうか。
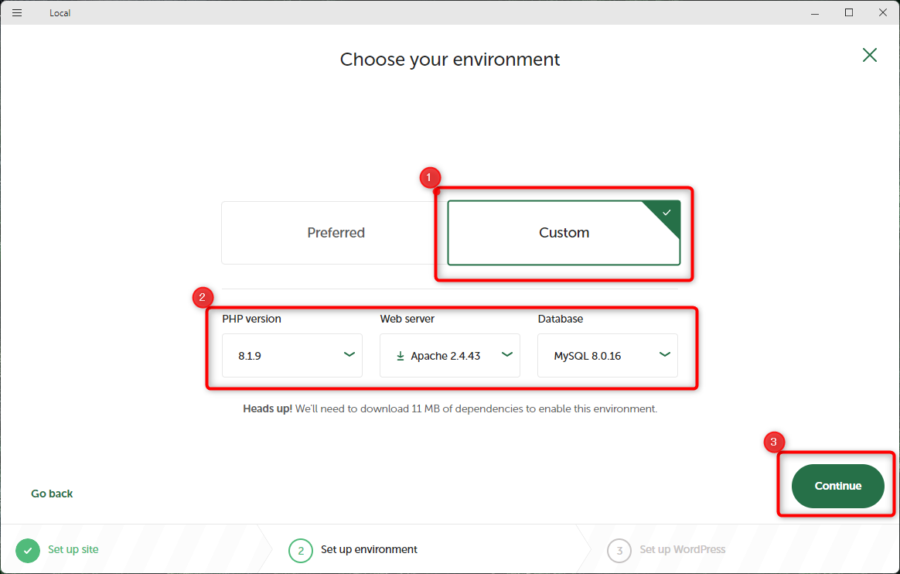
なお、既定の環境は選択ボタンの下に表示されている環境になります。
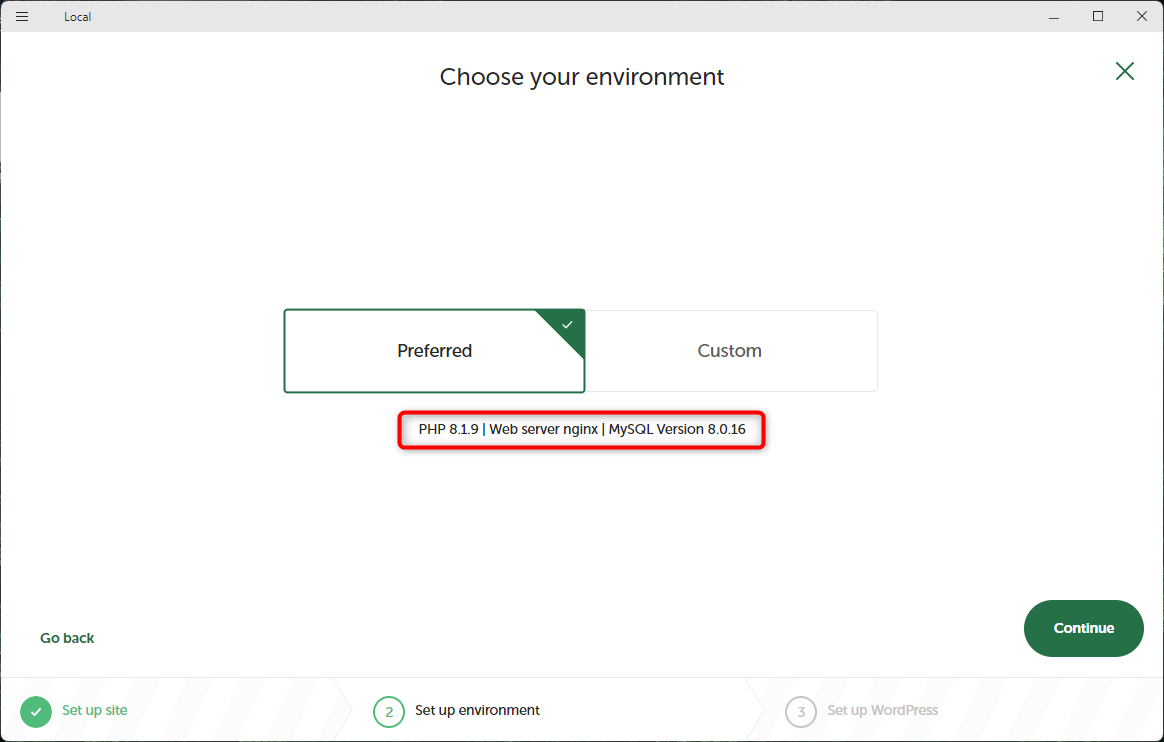
特にカスタマイズする理由がなければ既定のままで良いので、その場合は「Preferred」と選択して「Continue」をクリックします。
続いて、WordPressのユーザネーム、パスワード、メールアドレスを設定する画面が表示されるので、それぞれ入力して「Add Site」をクリックします。
しばらく待っていると、サイトの作成が完了して、次のような画面が表示されます。
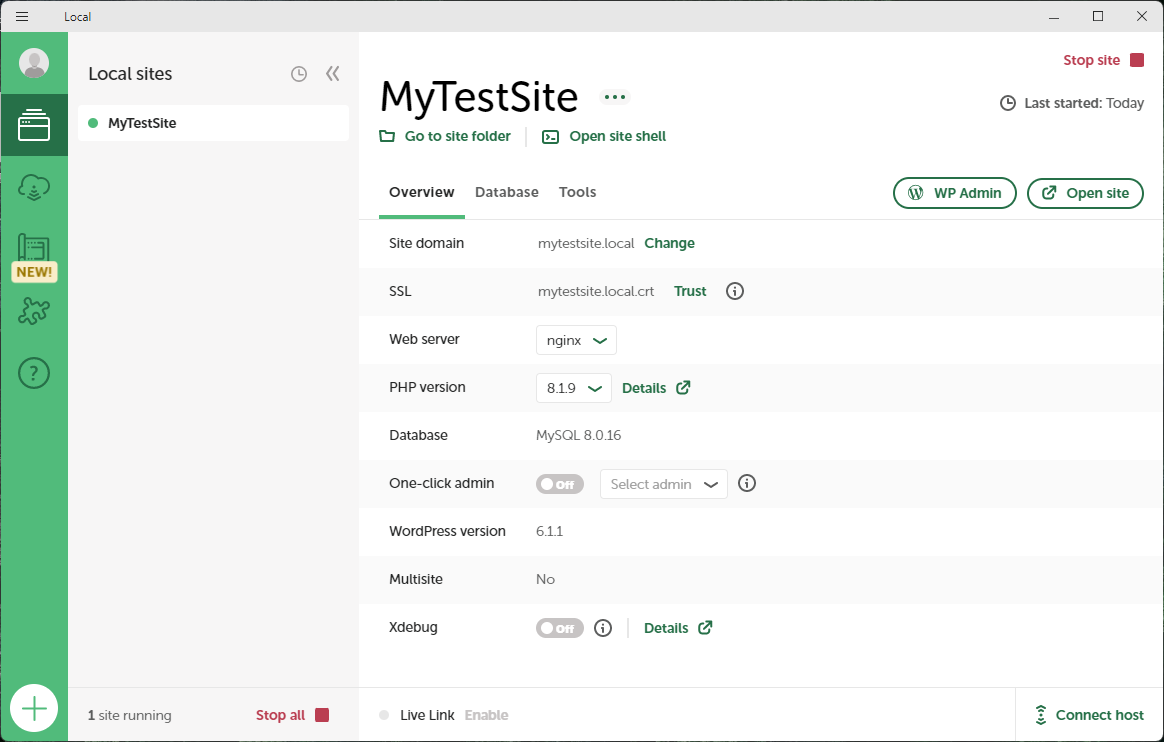
画面説明
よく使う機能について簡単に解説します。
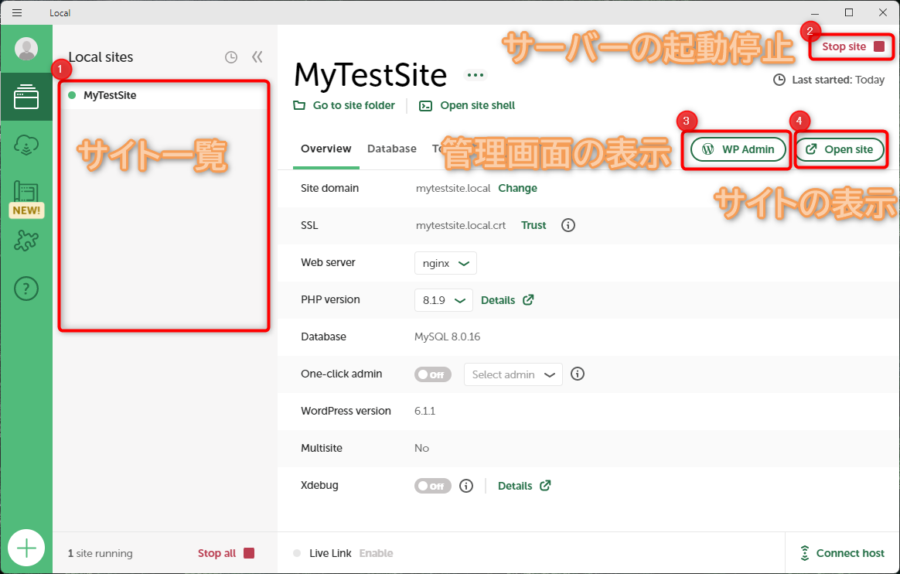
1.サイト一覧
作成したサイトの一覧が表示されますので、ここから使用するサイトを選択します。
2.サーバーの起動・停止
クリックするとWebサーバーの起動と停止を切り替えることができます。
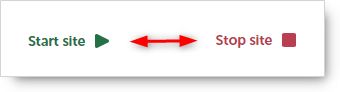
3.管理画面
「WP Admin」ボタンをクリックするとブラウザが起動してWordPressの管理画面に遷移します。
作成時に設定したユーザー名とパスワードを入力してログインします。
4.サイト表示
「Open site」をクリックするとブラウザが起動して、作成したWebサイトを見ることができます。
初期設定
セットアップした直後のWordPressは英語版となっているので設定をいくつか変更すると良いでしょう。
言語の設定
管理画面にて、「Settings」-「General」と選択します。
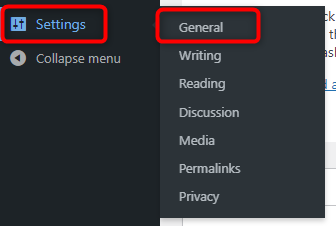
「Site Language 」を日本語に変更します。
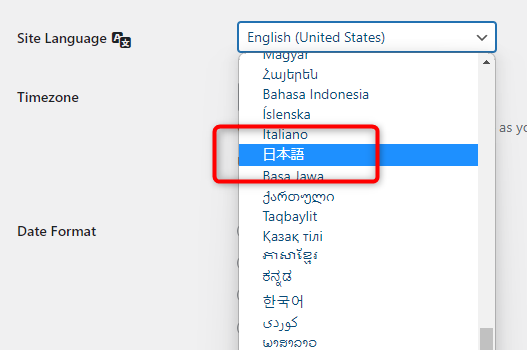
タイムゾーンの設定
同じく画面でタイムゾーンの変更も行います。「Timezone」を日本時間に合わせて「UTC+9」に設定します。
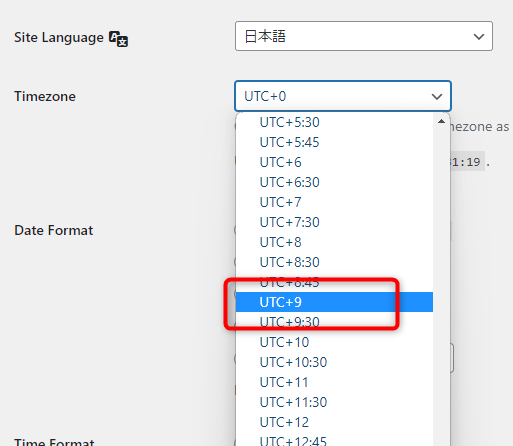
設定が終わったら、「Save Changes」をクリックして設定を保存します。
プラグインの追加
「WP Multibyte Patch」というプラグインを追加します。
「WP Multibyte Patch」はマルチバイト文字である日本語を扱った際に発生する問題を改善してくれるプラグインです。
通常、日本語版のWordPressには最初からインストールされていますが、loacaで作成したWordPressは英語版なので、このプラグインを手動で入れるようにします。
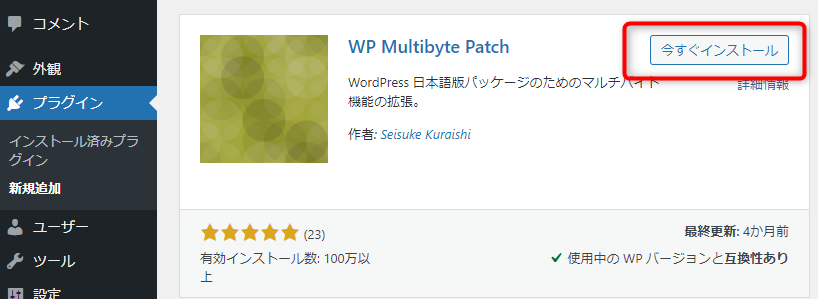
まとめ
このツールを使うきっかけはWordPressのプラグインの作成のためです。
本番運用している環境に、いきなり未完成のプラグインを入れるわけにもいかないので、テスト用のWordPress環境を用意するためです。
実際に使ってみると、これがまた快適でした。
普通、パソコンにWordPress環境を構築する場合
- Webサーバー
- PHP
- データベース
- WordPress
をそれぞれインストールする必要があります。
しかし、このツールを使うとこれらを一気にインストールしてくれます。
さらに、新しいWordPressサイトを作成するのもあっという間です。
いくらでもサイトを量産することができます。
また、自分のパソコンに構築すると次のようなメリットもあります。
例えば、通常WordPressの設定ファイルなどを編集したいときは以下のような手順になります。
- FTPツールを使ってダウンロード
- 自分のパソコンで編集
- FTPツールを使ってアップロード
でも、設定ファイルも自分のパソコンにあるから編集もメモ帳でちょちょいです。
また、通信を行わないし、自分だけのサーバーなので操作もサクサクになります。
なにより、作成したプラグインをいちいちインストールして有効化しなくてもパソコンのファイルを編集すればそれで事足りてしまうのが良いです。
とても、快適に使えるので良かったら試してみてください。