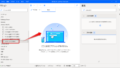追記
2023年4月下旬ころからGoogle Colabの無料版を使っていると以下のような警告が出るようになりました。
警告
実行中のコードは許可されていない可能性があるため、今後の Colab の利用を制限させていただく場合があります。よくある質問で指定されている禁止行為をご確認ください。
このため、この記事に掲載している方法を使用する場合は、Google Colabの有料版を使用する必要があります。
2022年から話題になっている画像生成AIが世界中に存在し、高品質な画像を生成することが、日本でも注目されています。
中でも人気の画像生成AIはMidjourneyですが、無料版は実質的に使用できなくなってしまいました。
そこで、今回は無料で使えて、人気の高い画像生成AI「Stable Diffusion」の利用方法について解説します。
「Stable Diffusion」の設定は敷居が少し高かったのですが、ツールを使うことでだいぶ簡単になってきました。
今回は、恐らくは現時点で最も簡単な方法になっているので、これまで挫折してしまった方も是非お試しください。
はじめに
「Stable Diffusion」を使うためにはGoogle Colabを使います。Google Colab(グーグル・コラボ)とは、Googleが提供するWebブラウザ上でPythonのプログラムを実行できるオンラインの開発環境です。
Googleアカウントがあれば利用することができます。このGoogle Colabを使うことで、簡単に「Stable Diffusion」を使うことができるようになります。
また、「Stable Diffusion」を実行するための便利ツールである「Stable Diffusion Web UI」も使用します。
Web上で「Stable Diffusion」を実行するのはそれなりに大変ですが、このツールを使用すれば簡単にWebで利用可能になります。多くの人が「Stable Diffusion」を動かすためにこのツールを使用していると思われます。
これらを活用することで、誰でも簡単に画像を作成することができます。これらを使用して画像を作成していく方法を解説していきます。
Google Colabの準備
画像を生成する前に、Google Colabの準備が必要です。次の手順で準備を行ってください。
まず、Google Colabを使用するには、Googleアカウントが必要です。Googleアカウントをお持ちでない場合は、事前にアカウントを準備してください。
(Googleアカウントの作成方法についてはここでは省略させていただきます。)
Googleアカウントが用意できたら、以下のリンクからGoogle Colabにアクセスし、新しいノートブックを作成してください。

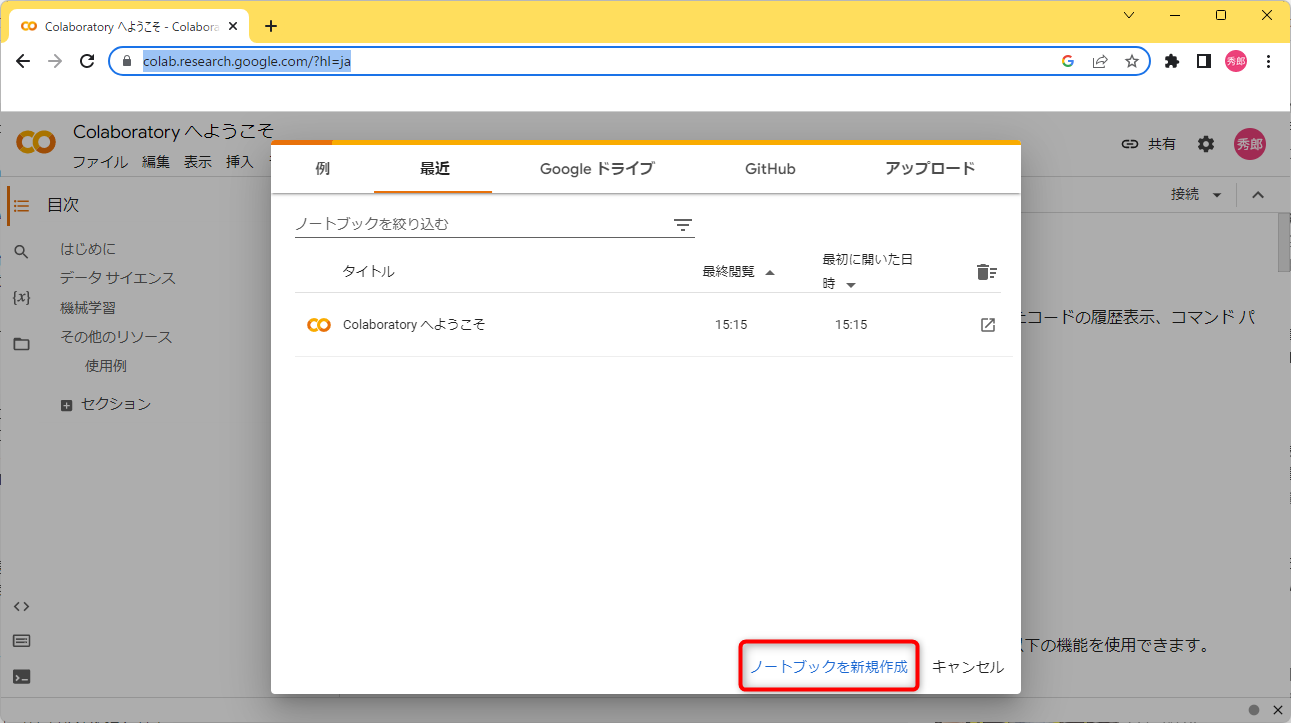
作成されたノートブックを開き、「編集」から「ノートブックの設定」に進みます。
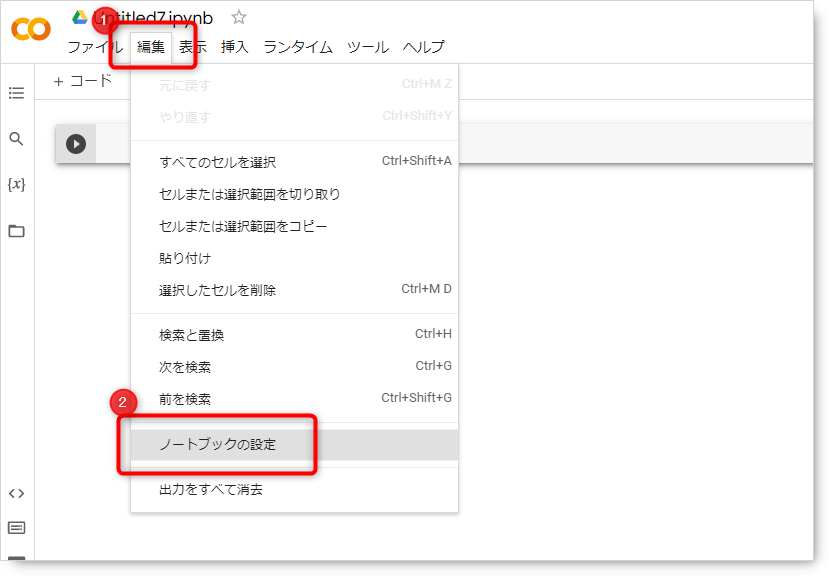
ハードウェアアクセラレーターの設定画面になるので、GPUに変更して保存します。GPUに設定しないと動作しないためご注意ください。
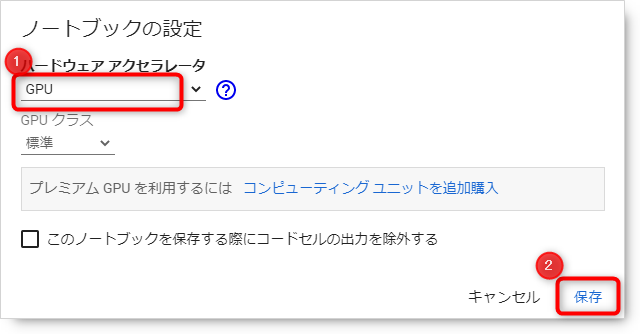
次に、必要なツールおよびモデルをインストールしていきます。インストールは、以下のコードを貼り付けて実行するだけです。
!pip install –upgrade Pillow
!echo “Y” | pip uninstall torchvision
!echo “Y” | pip install torchvision==1.9.0!git clone https://github.com/AUTOMATIC1111/stable-diffusion-webui
%cd /content/stable-diffusion-webui!wget https://civitai.com/api/download/models/11745 -O /content/stable-diffusion-webui/models/Stable-diffusion/Chilloutmix-Ni-pruned-fp32-fix.safetensors
!python launch.py –share –xformers –enable-insecure-extension-access
参照元:https://qiita.com/maskot1977/items/1d11d5875054b5a345ad
コードを最初のテキストボックスに挿入し、三角マークをクリックして、コードを実行しましょう。
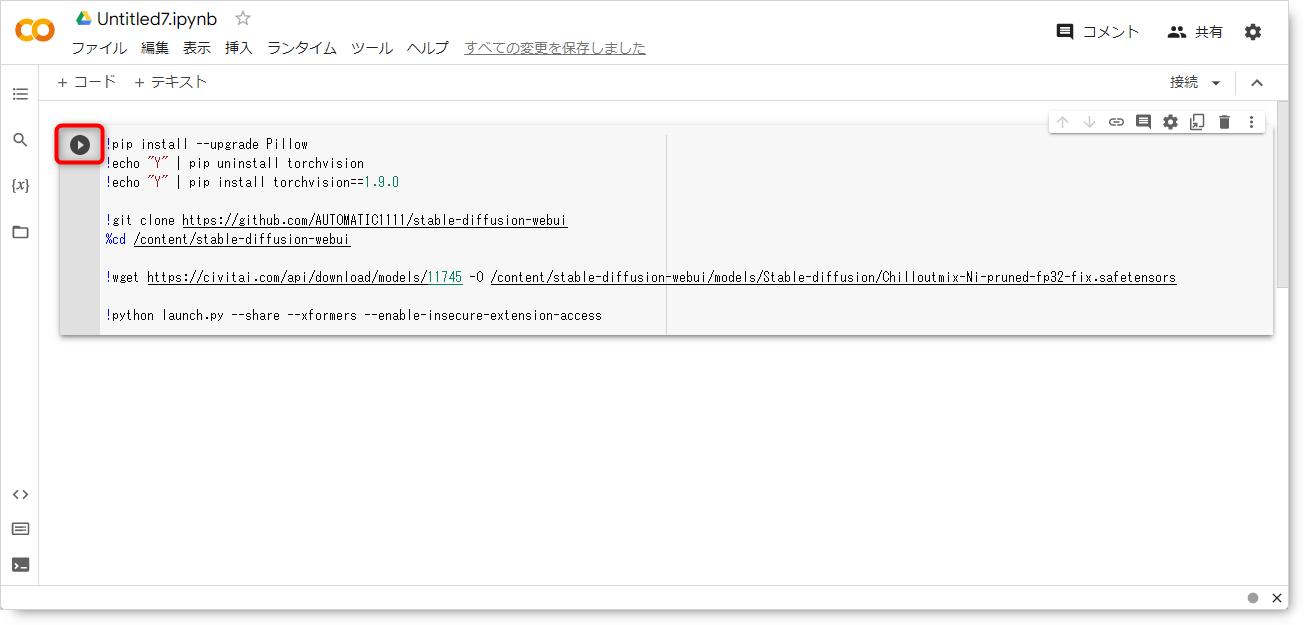
これにより、「Stable Diffusion Web UI」と「Chillout Mix」というモデルがインストールが開始します。
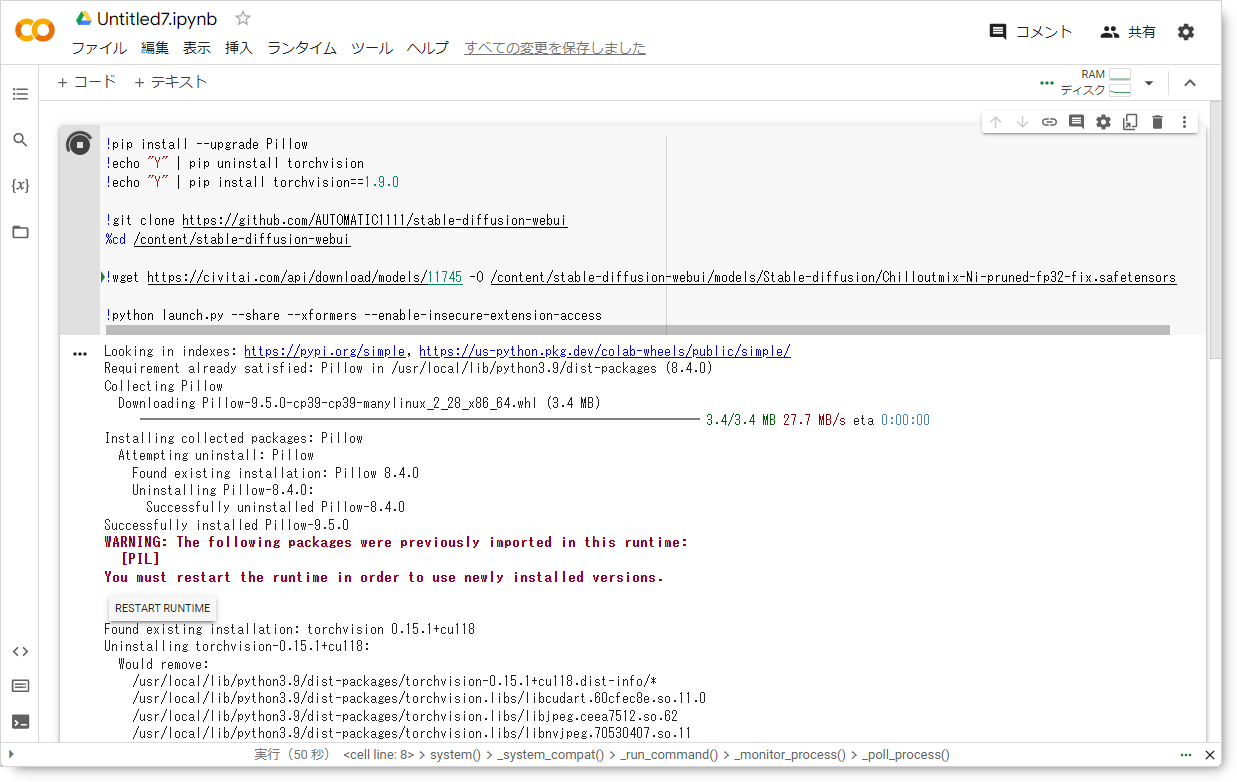
処理は自動的に進行しますが、完了までに少し時間がかかります。タイミングや環境によってかかる時間は異なりますが、10分程度かかる場合もあるため、インストール完了まで気長に待ちましょう。
しばらくすると、以下のように「Running on public URL」というリンクが表示されるので、ここの下のリンクをクリックすることで「Stable Diffusion Web UI」のページにアクセスできます。
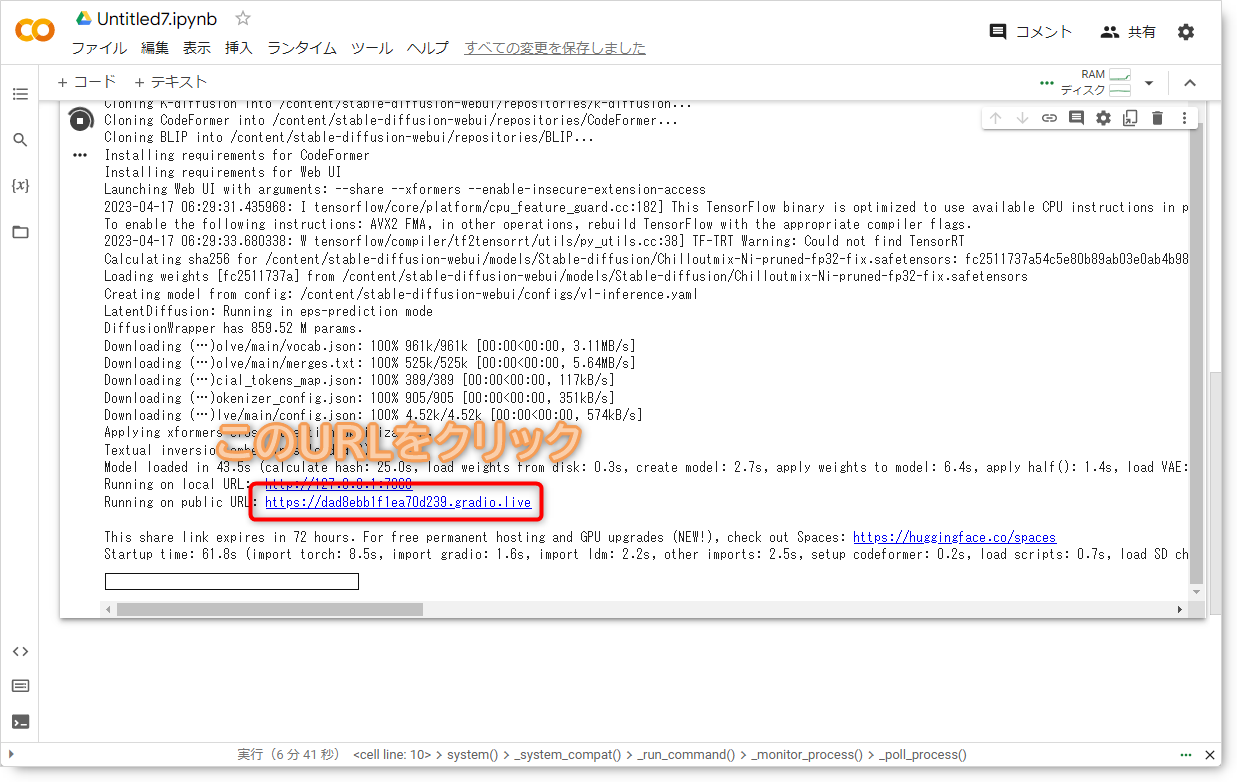
「Stable Diffusion Web UI」の使い方
一番上のテキストボックスにいわゆるプロンプトを入力します。プロンプトにはどのような画像を生成して欲しいか、その内容を記述します。
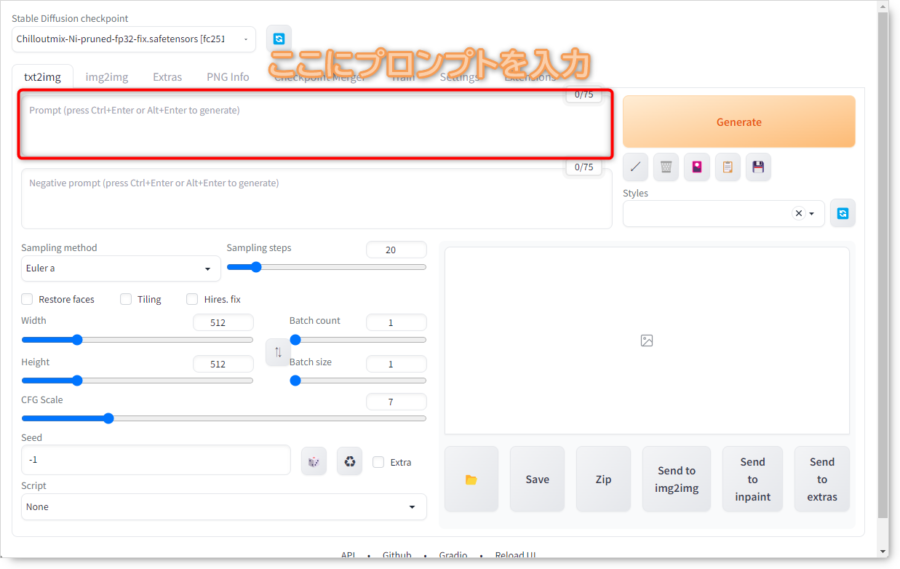
例えば「夕焼けの空に浮かぶ風車の写真」といった、画像の生成に必要な指示のことです。プロンプトにはなるべく詳細な指示を入力することで、よりリアルな画像を生成することができます。
ちなみにプロンプトは、英語で入力する必要があるので、翻訳ツールなどで翻訳する必要があります。例えば、「夕焼けの空に浮かぶ風車の写真」と入力したい場合には、翻訳して「a picture of a windmill floating in the sunset sky」と入力することになります。
プロンプトを入力したら、右側の「Generate」ボタンをクリックしてください。
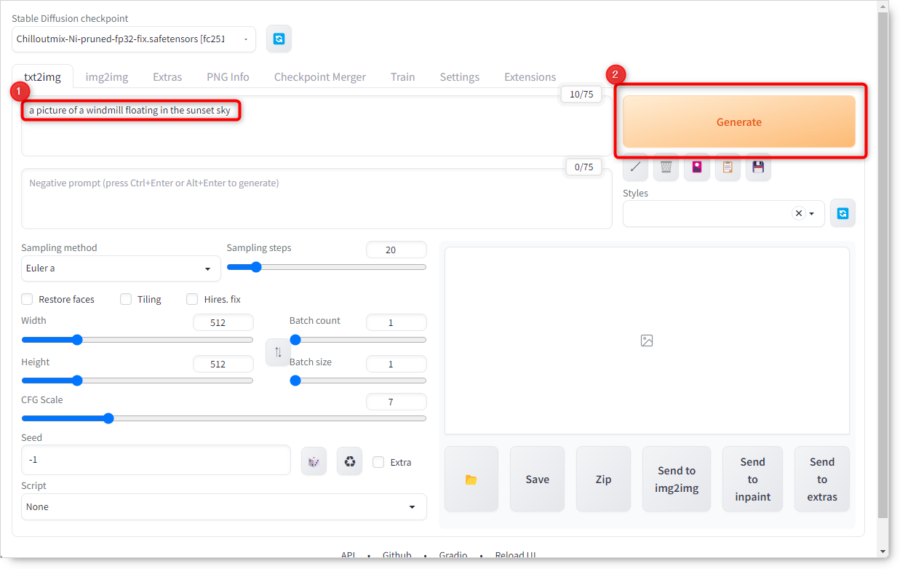
しばらく待っていると、プロンプトを元に右下に生成された画像が表示されるようになります。
なお、進捗状況は画像の上のバーコードに表示されます。
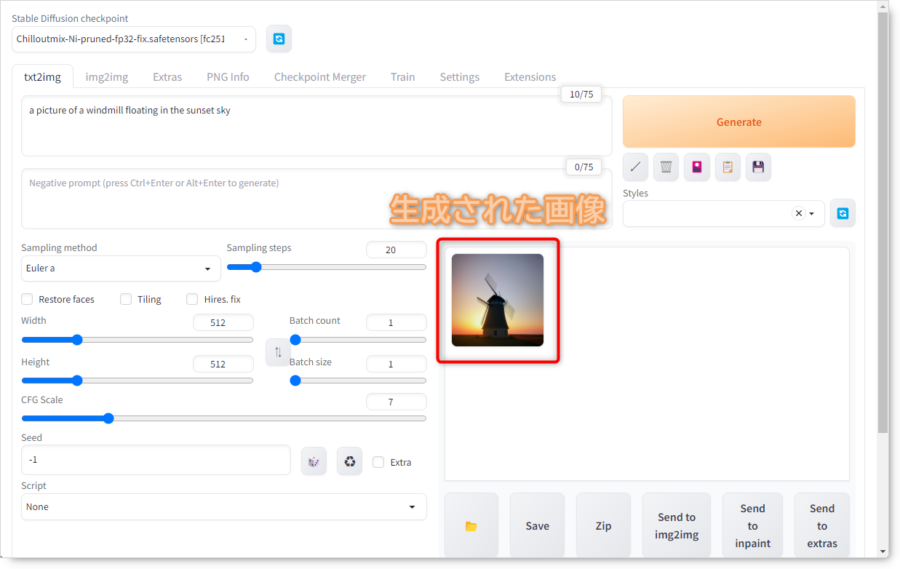
とりあえず、これで画像は作成できるようになりました。ただし、これだけだとあまりキレイな画像にはなりません。
より高画質な画像を作成するには、プロンプトを工夫したり、設定を変更したりする必要があります。
ちなみに、以下のような画像だったら、ほんの少し手を加えるだけでも可能です。


また、次のようにアイキャッチなどに使えそうな画像も作成できます。


注意点
しばらく放置していると、停止してしまい、画像が生成できなくなります。その場合は再度インストールの手順からやり直してください。
まとめ
以上の手順で、無料で簡単に「Stable Diffusion」を使うことができます。プロンプトによっては、よりリアルな画像が生成できるので、いろいろ試してみてください。
なお、「Stable Diffusion」の詳しい利用方法、どのようなプロンプトが良いか、また、「Stable Diffusion Web UI」の詳細な設定手順などについては、別の記事でお伝えさせていただきます。