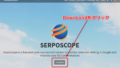今回は、僕が日ごろアフィリエイトを実践する上で行っている作業の効率化についてお伝えします。
どれだけ作業をするか、それによって成果が出るか出ないか直接関わってくるのがアフィリエイトの世界です。
しかし、時間は有限であり、寝る間も惜しんで時間を捻出し、アフィリエイトに取り組んでいる人も多いと思います。
だったら、限りある作業時間は有効に使ってください。
作業の効率が悪いとどうしても成果は出にくくなります。
可能なかぎり効率良く実践し、時間当たりの作業量をどんどん増やしていってください。
また、作業の効率を良くすることはアフィリエイトを実践するモチベーションアップにも繋がってきますので、これから紹介する効率化の方法を少しずつでもいいので取り入れていってください。
クリップボード管理ツール「CLCL」でコピーを効率化
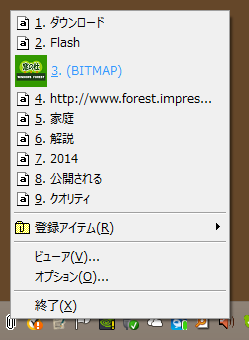
CLCLは、僕が以前から使っているフリーソフトです。
■CLCL
http://www.forest.impress.co.jp/library/software/clcl/
クリップボードにコピーした画像やテキスト、ファイルなどの履歴を管理し、ショートカットキーで呼び出すメニューから他のソフトに履歴の内容を直接ペーストできるソフトです。
通常、クリップボードにはひとつの内容しか記憶できませんが、このツールを使うと複数のコピーを管理することが出来るので大変便利です。
例えば、ブラウザであるページを開いていて、そのページのURLとそのページ内の画像リンク、文章内のキーワードなどをコピーして、メモ帳に貼り付けたいとします。
通常ですと、
ブライザで「URLコピー」
メモ帳で「URL貼り付け」
ブラウザで「画像リンクをコピー」
メモ帳で「画像リンクを貼り付け」
ブラウザで「キーワードをコピー」
メモ帳で「キーワードを貼り付け」
とブラウザとメモ帳を何度も行ったり来たりしなければいけません。
これでは作業効率が悪すぎます。
コピーしたいキーワードや画像リンクが複数あれば、さらに面倒になります。
しかし、このツールを使うと
ブラウザで
「URLコピー」
「画像リンクをコピー」
「キーワードをコピー」
メモ帳で
「メモ帳に貼り付け」
「メモ帳に貼り付け」
「メモ帳に貼り付け」
と一気にコピペすることができます。
他にもバラバラのところにある複数のファイルをコピーする場合や入力フォームなどに複数の項目をコピーする場合など、大変重宝します。
また、登録アイテムに定型文などを登録しておくことも可能です。
よく使う言い回しや、アフィリエイトコード、自分のブログのURLなどを登録しておくと何かと便利です。
このツールはクラウドに配置することも可能なので、僕はこれをDropBoxに入れておき、どの端末からも同じように使用できるようにしています。
ランチャーソフト「Orchis」で起動を効率化
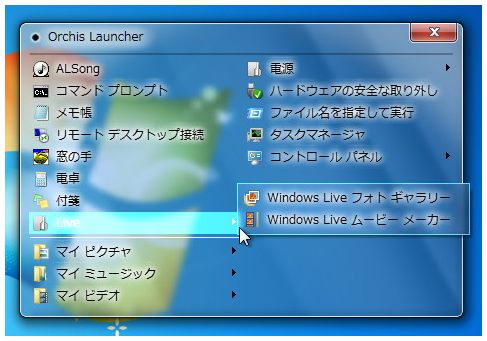
■Orchis
http://www.forest.impress.co.jp/library/software/orchis/
ランチャーソフトに、よく使うアプリケーションを登録しておくと、2ステップで起動することが可能で作業効率が何倍にもアップします。
スタートメニューから深い階層をたどっていったり、ウインドウで隠れてしまうデスクトップ上のショートカットを使うのは大変非効率ですので、是非このランチャーソフトを利用してください。
パスワード管理ツール「bitwarden」でログイン作業を効率化
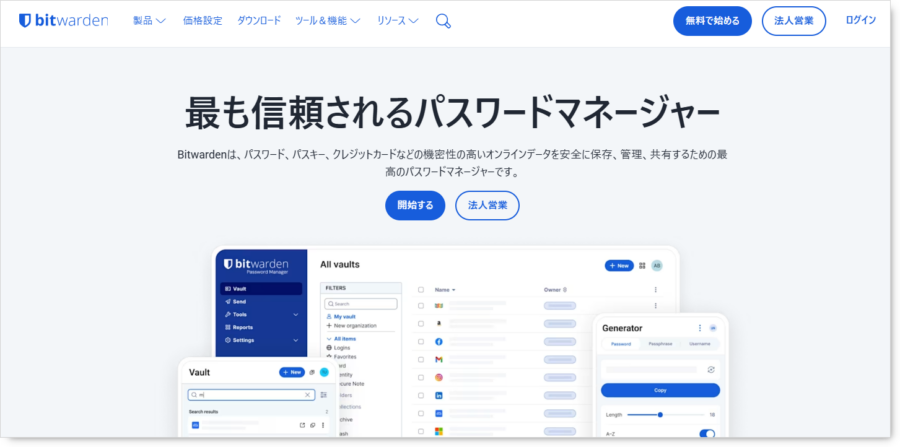
パスワードを一元管理してくれるツールです。ネットビジネスを実践していると、とにかくパスワードやIDが増えてきます。
その管理を記憶だけに頼ったり、手動でやっていたら膨大な手間になります。
だからと言って、同じIDとパスワードを使い回すのはリスクが高すぎます。
そこで、利用したいのがこのbitwardenです。
■bitwarden
https://bitwarden.com/ja-jp/
bitwardenを使えば、覚えておくべきパスワードはマスターパスワードのみです。
あとはこのツールが管理してくれます。
また、ブライザでログインが必要なページに移動すると、自動的にIDとパスワードを入力してくれます。
IE、FireFox、Chrome、Operaなど数多くのブラウザに対応しています。
パスワードを一言管理してくれるツールは数多くありますが、このbitwardenはいくつIDとパスワードを登録しても無料で使用できるというメリットがあります。
また、この手のツールは、初めてログインした際にツールにそのIDとパスワードを自動で登録してくれるのですがその精度が高いのです。
他に使い慣れたパスワード管理ツールがあればそちらを使ってもらってもいいですが、もし手動で管理しているなら、是非bitwardenを使ってみてください。
いままでの苦労が嘘のように思えますよ。
マウスジェスチャーソフト「MouseGestureL」でマウス操作を効率化
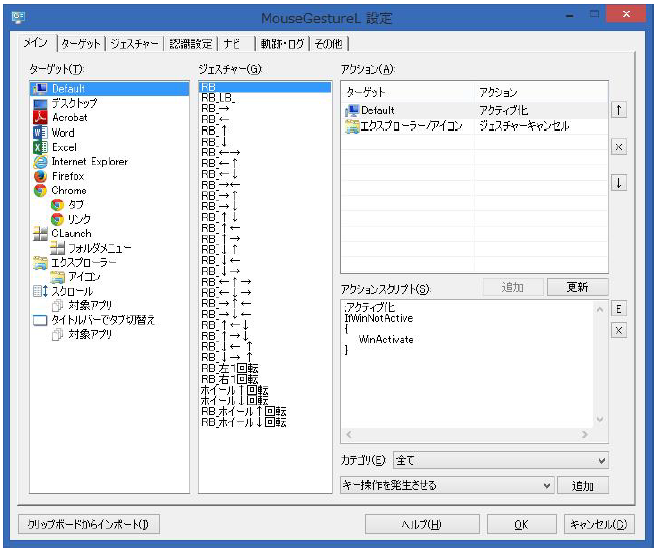
高機能なフリーのマウスジェスチャーソフトです。
■MouseGestureL
http://hp.vector.co.jp/authors/VA018351/mglahk.html
マウスジェスチャーソフトとはどのような物か先に説明します。
マウスジェスチャーソフトを利用すると、マウスをちょっと動かすだけでパソコンを操作することができます。
例えば、通常、ウインドウを閉じるときはマウスカーソルをウインドウの右上に移動して、×ボタンをクリックします。
単純そうですが、画面が大きいと移動距離もそれなりにあったり、×の上にカーソルがうまくあわなかったりと地味に面倒です。
そこで、マウスジェスチャーソフトを使うと「その場でマウスを右クリックしながら、下にちょこっと動かす」だけでウインドウを閉じることができます。
多くのマウスジェスチャーソフトはブラウザ上でのみ動作する物が多いですが、このツールは、ウインドウ上、アプリ上などあらゆる場面で使用できるのが大きなメリットです。
また、アプリ毎に異なる設定をすることも可能です。
難点は少し設定が面倒なことです。ただ、DropBoxなどのクラウドに保存しておけば他のマシンでもそのまま同じ設定が使用できるので、最初だけちょっと頑張ってもらいたいところです。
情報収集を簡単にする「Pocket」で情報収集を効率化
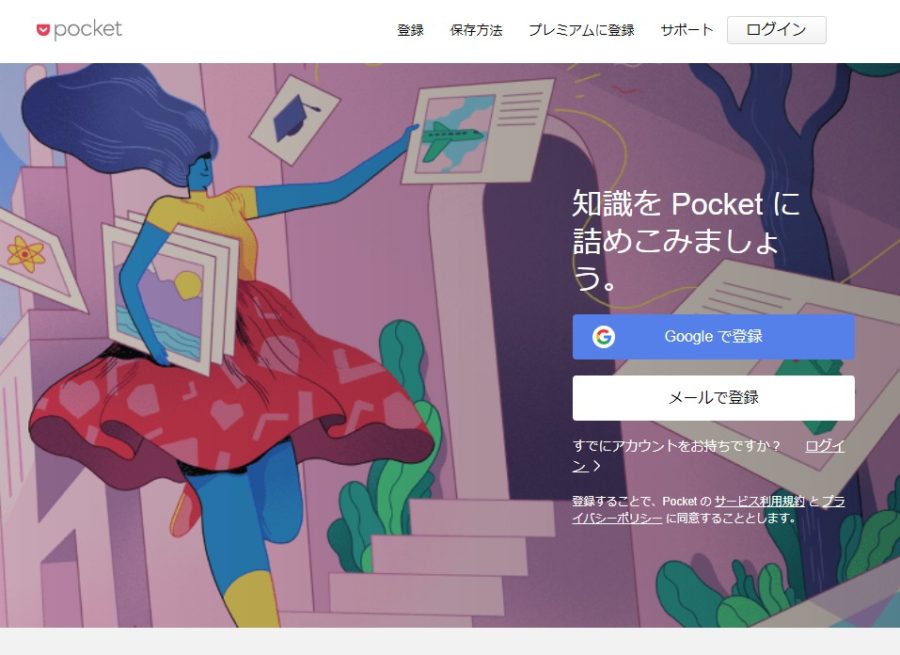
Pocketはサービス終了予定です
ニュースアプリでニュースを呼んだり、趣味のサイトをネットサーフィンしたりしていると「あ、このネタは後でブログ記事に使える」と思えることもよくあることです。
場合によっては、そのページをブックマークしたり、URLをコピーしておいたり、Evernoteなどに保存したりするかもしれません。
ただ、それって結構面倒だし、情報がバラバラになって管理できなかったりします。
情報を保存しただけで満足してしまって、結局、記事にしなかったなんてこもよくあることです。
そこで、そんなときに利用したいのがこの「Pocket」です。
■Pocket
https://getpocket.com/
「Pocket」のメリットは、とにかく素早く情報を保存できることと、また、すべての情報をクラウドで一元管理できるところです。
スマホアプリやWebサービスも充実しているので、あらゆるデバイス間で情報を連携することができます。
なお、「Pocket」には、長期保存に向いていないというデメリットがあります。
あくまで「Pocket」は一時的な保存場所と考えてください。
ただ、このことをうまく利用するとToDoリストのように使用できます。
「Pocket」内の情報は、用が済んだらアーカイブすることができるので、記事を書いたらアーカイブするようにしていくことによって、せっかく収集したネタを書き漏らすこともなくなるでしょう。
ブラインドタッチでキー入力を効率化

ネットビジネスはネット上に文字を書くことが仕事です。ネット上にどれだけ文字を残せるかが勝負になってきます。
このため、ネットビジネスで作業効率を上げるには、文字入力の速度を速めることが重要で、ブラインドタッチは是非マスターしたいスキルです。
無料でブラインドタッチの練習ができるところを紹介しておきます。
■寿司打
■e-typing

いずれも、楽しみながら、あるいはモチベーションが上がりそうなサイトですので、気晴らしにでもやりながら、ブラインドタッチを是非マスターしてください。
なお、タイピングがどうしても難しいと感じる方や腱鞘炎になってしまったなどの場合には、音声入力という選択肢もあります。
「Speechnotes」で文章入力を効率化
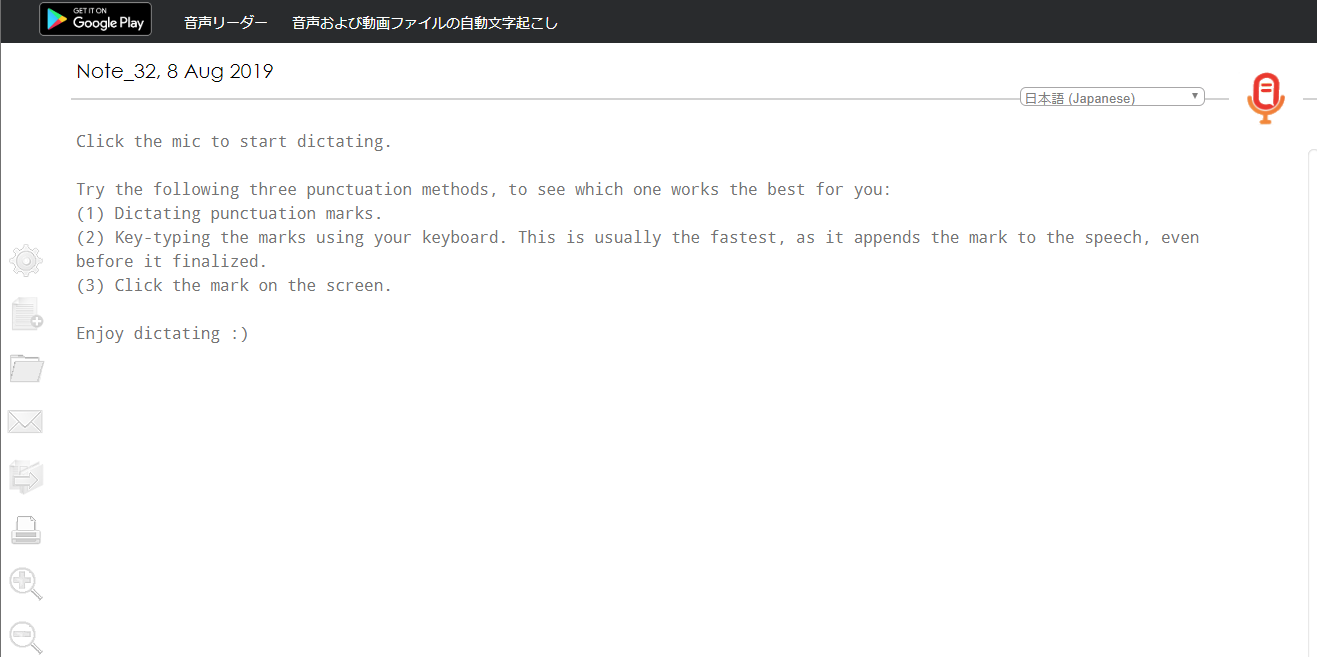
■Speechnotes
https://speechnotes.co/ja/
「Speechnotes」は音声認識ソフトです。
パソコンのマイクから音声を入力するとそれをテキストにおこしてくれるソフトです。
キーボードで入力することなく文章をするすらと書けるのです。
必ずしもタイピングが得意でない僕の場合、キーボードを使った場合とくらべると3倍くらいのスピードで記事を書くことができます。
さらに、無料で使えるのですがびっくりするくらい認識精度がいいです。
以前はドラゴンスピーチという2万円以上するソフトを使用していましたが、そのドラゴンスピーチよりも精度がいい感じです。
他にもメリットがあります。
僕は無線のヘッドセットを使用しているのすがこれだと歩き周りながら文章を書くことができます。
部屋の中を歩きながら文章を考えていると脳が活性化してきてアイディアも出やすいです。
タイムアウトもないので、しばらく歩いていて思いついた時点で話しはじめてもしっかりと認識してくれます。
あとは、まずはしゃべってみると、その後の言葉がどんどん出てくるようにもなるんですよね。
キーボードを前にすると最初の一行がなかなか書けなくて固まってしまうこともあるのですが、そういう問題も解消できます。
是非一度使ってもみてください。
オンラインストレージサービス「DropBox」
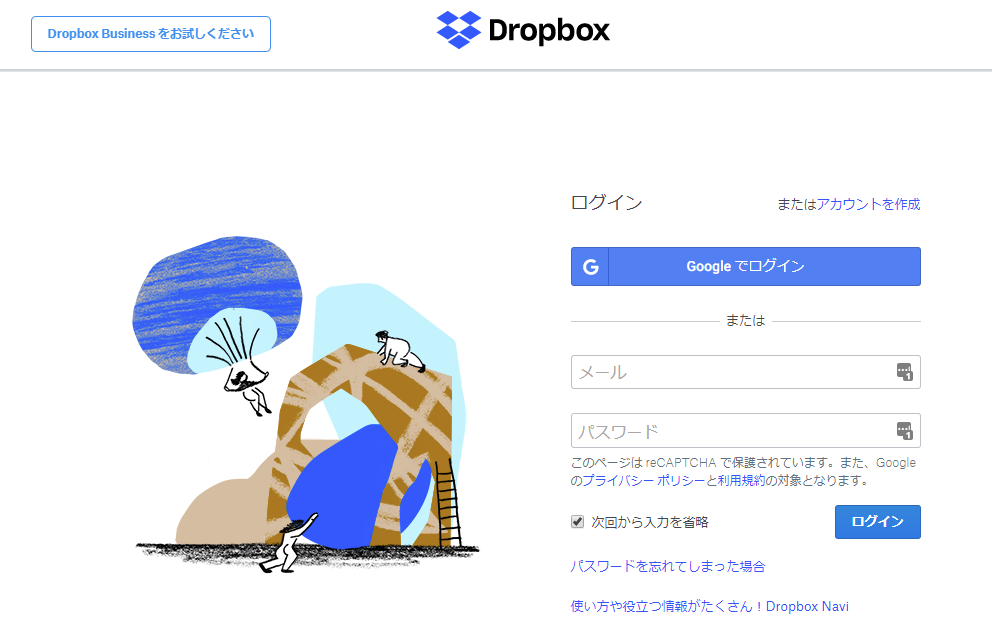
オンラインストレージサービスとしてあまりに有名ですが、ご存じない方もいるかもしれないので紹介しておきます。
■DropBox
https://www.dropbox.com/ja/
オンラインストレージサービスとは、自分のPC上とは他にサーバーなどのオンライン上にデータを保存しておいてくれるサービスです。
これを利用することにより、意識することなくバックアップが出来たり、複数のPCで同じ同じデータを共有することができます。
履歴の復元やPCクラッシュ時の対応など際にも有効なDropBoxは、PCを1台だけ使用する場合にもメリットがあります。
オンラインストレージサービスはDropBoxの他にも様々なサービスがありますが、やはり使い勝手がよく、わかりやすいのはDropBoxだと思います。
Google日本語入力で文章作成を効率化
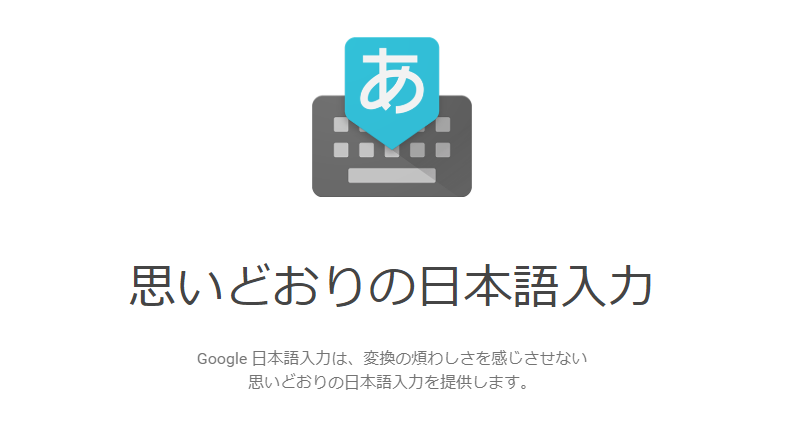
こちらも有名なのでご存知の方も多いと思いますが、これを使うか使わないかで、日本語の入力速度がぜんぜん違ってきますので、紹介しておきます。
■Google日本語入力
https://www.google.co.jp/ime/
Google日本語入力のサジェスト機能と学習機能によって、大げさでなく、入力速度が10倍になることもあります。
効率アップには欠かせないツールとなりますので、是非導入してください。
ゲーミングマウス

僕はPCでゲームはしないのですが、マウスはいつもゲーミングマウスを使用しています。
ゲーミングマウスの良い点は、通常よりも多くのボタンが実装され、そのボタンをクリックした時の動作をカスタマイズ可能なところです。
ボタンには、コピー(CtrlC)やペーストCtrl+Vなど単純なキー操作の他、マクロなども設定することができます。
また、アプリごとにプロファイルを設定しておくと、アプリに応じて、ボタンをクリックしたときの動作をカスタマイズすることも可能です。
ゲーミングマウス初めての方にオススメなのは、実売価格3,000円以下で購入できるLOGICOOLのG300Sというマウスです。
有線となりますが、サイズも大き過ぎず、小さ過ぎず、多くの方に扱いやすいボタンの配置になっています。
■LOGICOOLオプティカルゲーミングマウスG300s
http://www.amazon.co.jp/gp/product/
以上となりますが、一度に全部やろうと思うと、導入するだけで一苦労と、逆効果になることも考えられますので、興味のあるところから少しずつ取り入れていってください。