回は検索順位チェックツール「SERPOSCOPE」について、その設定方法を紹介をします。
「SERPOSCOPE」は僕がイチオシする検索順位チェックツールです。
「SERPOSCOPE」の最大の特徴としては無料なのにキーワードやURLが無制限に登録できるところです。
検索順位チェックツールには、キーワードとURLを登録しておけるタイプのものと、調査するたびにキーワードとURLを入力する必要があるタイプのものがあります。
キーワードとURLを登録しておけるタイプのツールは、毎回毎回URLとキーワードを入力しなくてよく便利なのですが、無料ツールの場合は登録数に上限がある場合がほとんどです。
このため、お試しでは使うことが可能ですが、実質的に無料で使える検索順位チェックツールはなかなかありません。
その点、今回紹介する「SERPOSCOPE」は、無料でありながら 無制限に登録することが可能なのです。
こんな便利なツールなので使わない手はありません。
ただ、日本語化されていない海外のツールなので『使い方がわからない』という声も多くあります。
そこで今回は、このブログで「SERPOSCOPE」の使い方や設定方法を紹介したいと思います。
SERPOSCOPEのインストール方法
以下のリンクより「SERPOSCOPE」のサイトに移動アクセスし、「Download」をクリックします。
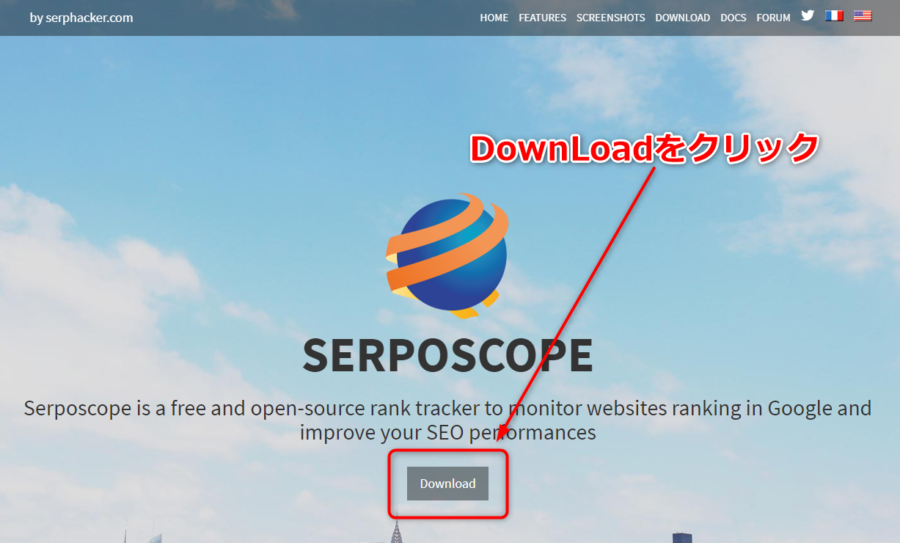
インストールするマシーンのOSに合ったインストーラーをダウンロードします。
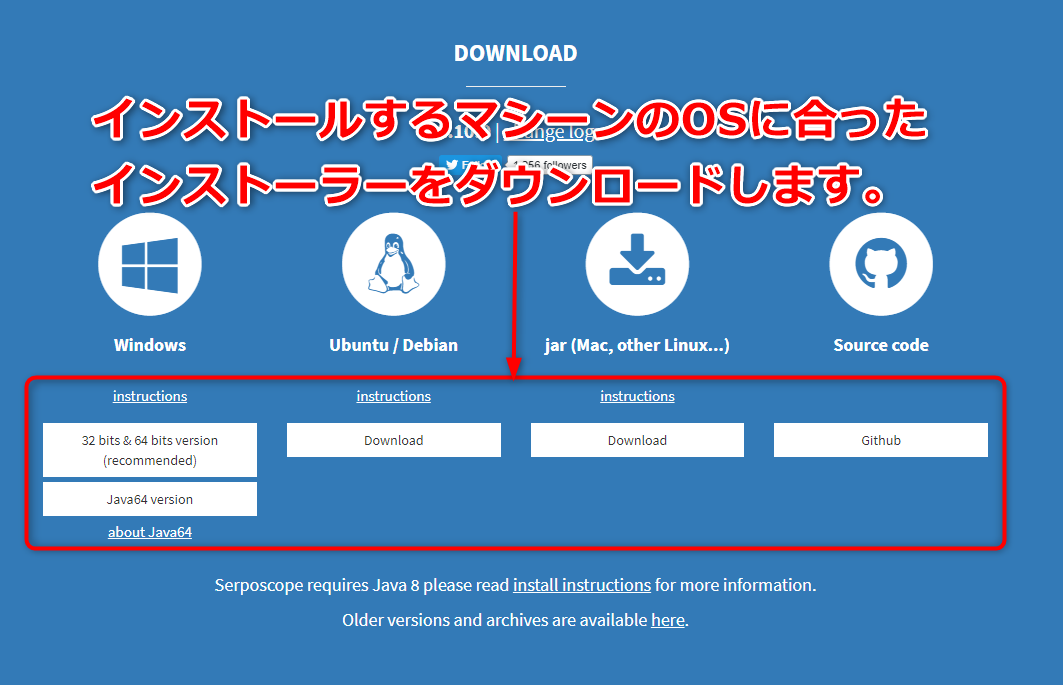
ダウンロードしたインストールをダブルクリックして、インストールを開始します。
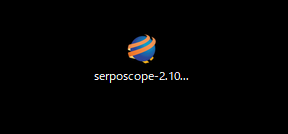
「I accept the agreement」を選択して「Next」をクリックします。
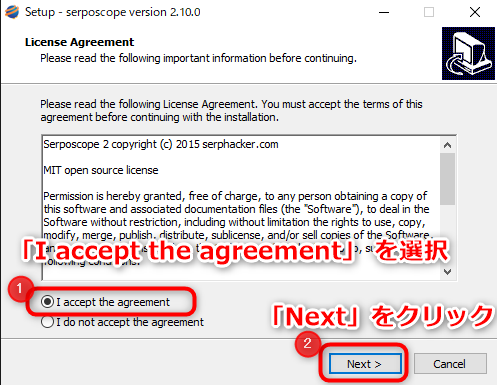
「Install」をクリックします。
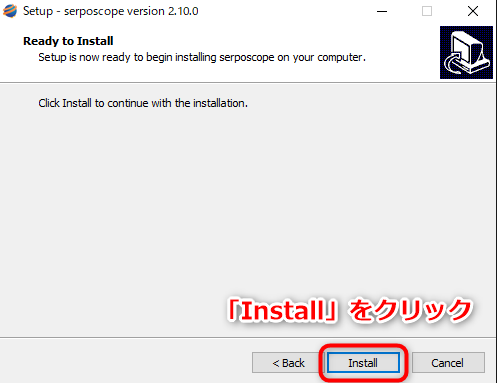
「Next」をクリックします。
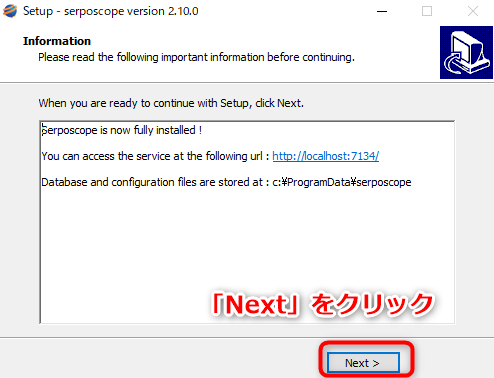
「Finish」をクリックします。
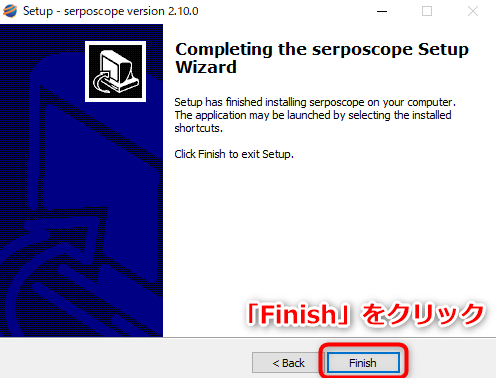
デスクトップに「SERPOSCOPE」のショートカットが作成されインストール完了です。
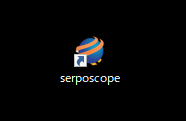
SERPOSCOPEの設定方法
インストールが完了したら「SERPOSCOPE」の設定を行います。
ここでは、まずはじめに必要な最小限の設定方法をお伝えします。
アカウントの作成とログイン
デスクトップに作成された「SERPOSCOPE」のショートカットをダブルクリックします。
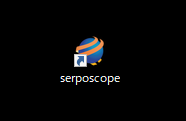
ブラウザが起動されるので、メールアドレスとパスワードを入力して「Create」をクリックします。
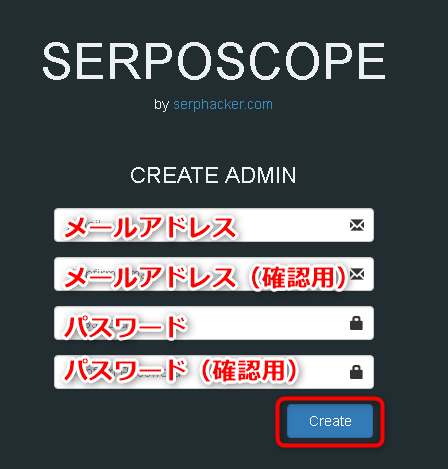
アカウントが作成されるのでメールアドレスとパスワードを入力して「Login」をクリックします。
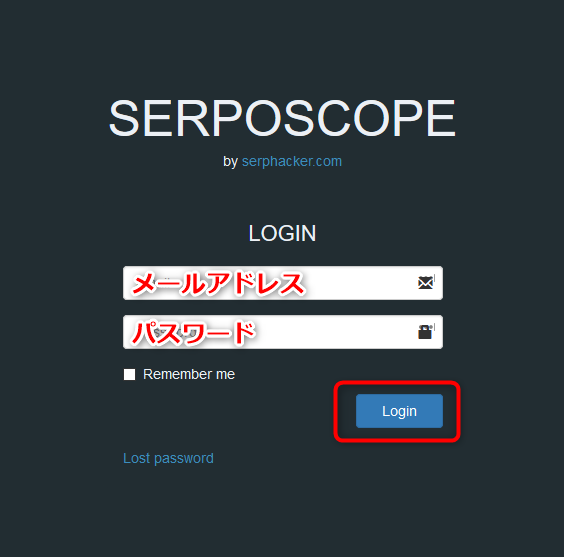
チェック時間の設定
上部メニューの「ADMIN」をクリックします。
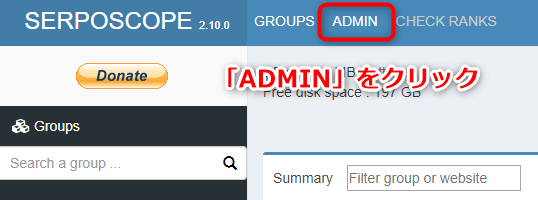
SETTINGSの「GENERAL」をクリックします。
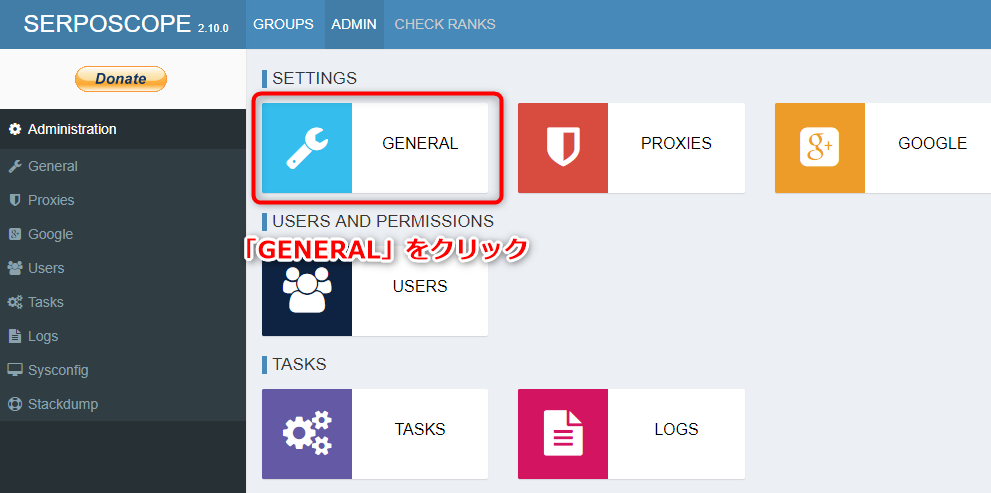
検索順位をチェックする時間を入力します。
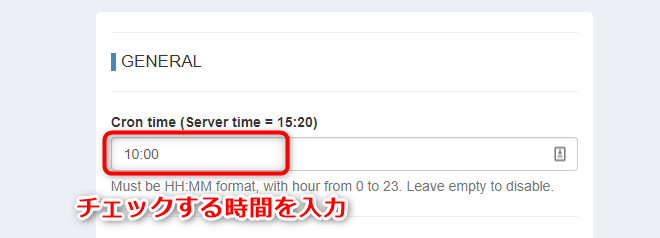
これは、毎日この時間に検索順位をチェックするための設定です。
例えば、午前10時にチェックしたい場合は「10:00」と間にコロンを入れて入力します。
なお、この時間にパソコンが起動されている必要があるので、普段、パソコンを起動している時間帯を入力してください。
一番下にある「Save」をクリックします。

GOOGLEの設定
再度、「ADMIN」をクリックします。
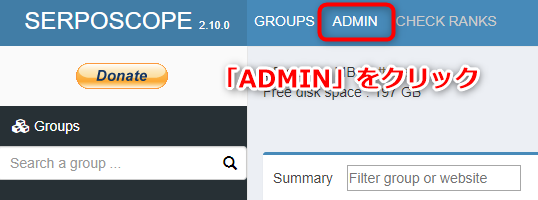
SETTINGSの「GOOGLE」をクリックします。
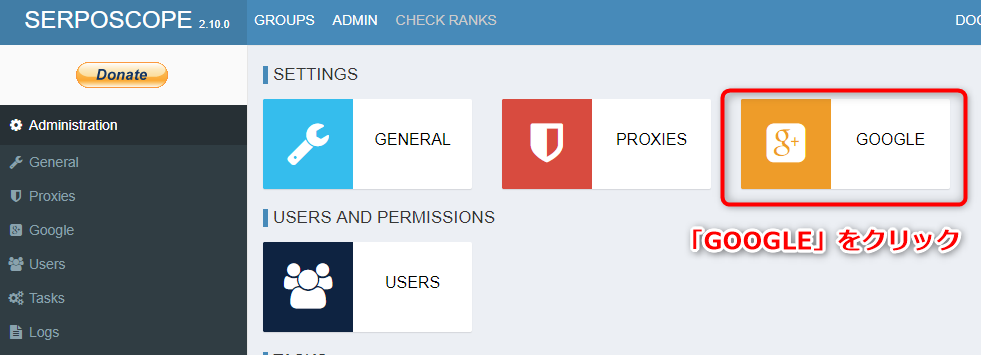
「NETWORKING OPTIONS」の「Pause」にて、「Min」と「Max」をそれぞれを60、90程度に設定します。
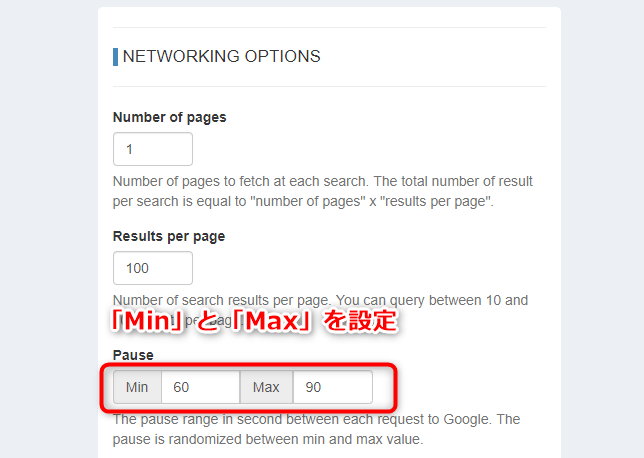
「SERPOSCOPE」では、キーワード毎にGoogleにリクエストを送りますが、機械的な動きと判断されるとエラーになってしまうことがあります。
そこで、ひとつのリクエストを送った後、ここで設定した時間待ってから、次のリクエストを送るようになっています。
このため、この値を小さくするとチェックする時間が短くなりますが、エラーが発生しやすくなります。
調査するキーワードが増えてきて、エラーが発生するようになったらこの値を大きくしてみてください。
「DEFAULT SEARCH OPTIONS」の「Country」を「JP-Japan」を選択します。
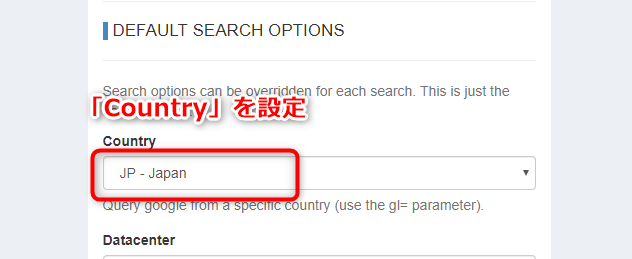
最後に「Save」をクリックします。
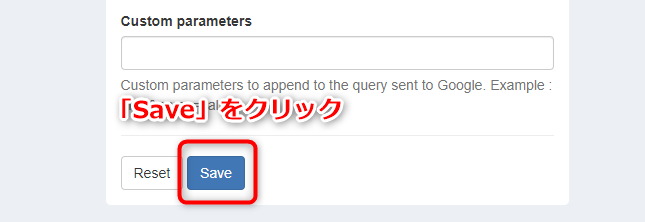
サイトとキーワードの追加
続いて、実際に調査するサイトとキーワードを追加する方法について解説します。
サイトの追加
上のメニューの「GROUPS」をクリックします。
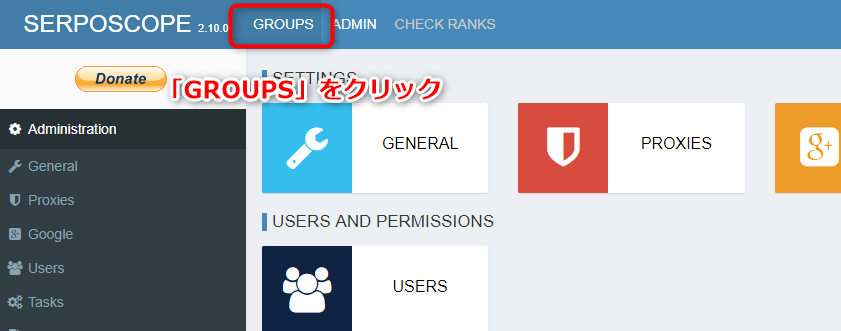
「New group」をクリックします。
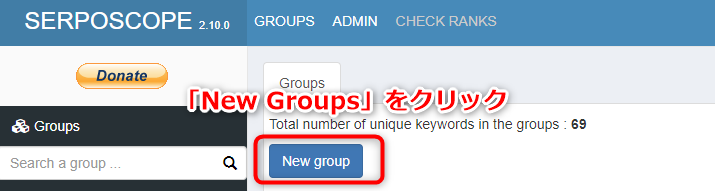
「Name」にグループ名を入力して、「Save」をクリックします。
グループ名は何でも構わないので、自分で管理しやすい名前を付けてください。
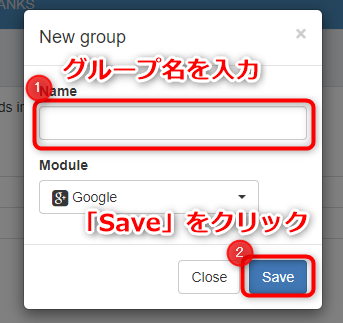
グループが作成されると「Group created」と表示されます。
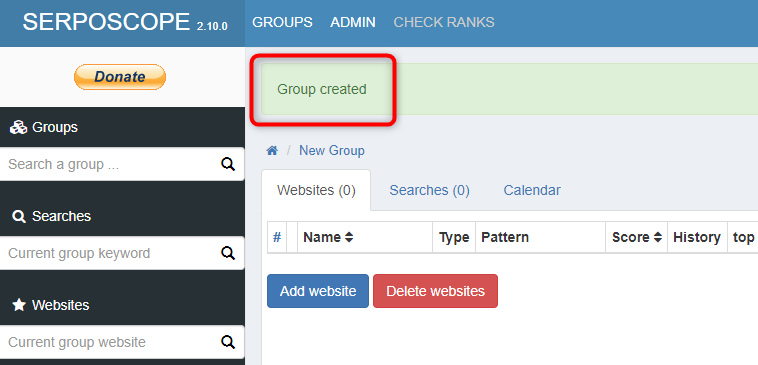
続いて、「Add website」をクリックします。
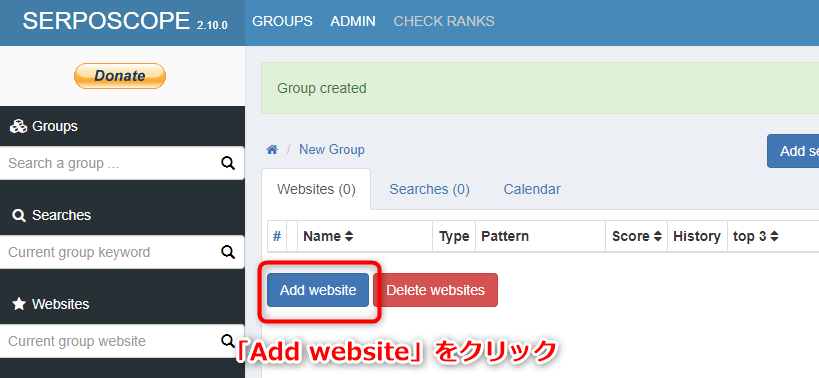
「Name」にサイト名、「Pattern」にドメインを入力し「Save」をクリックします。
ドメインは、「https://」や最後のスラッシュは入れないようにします。
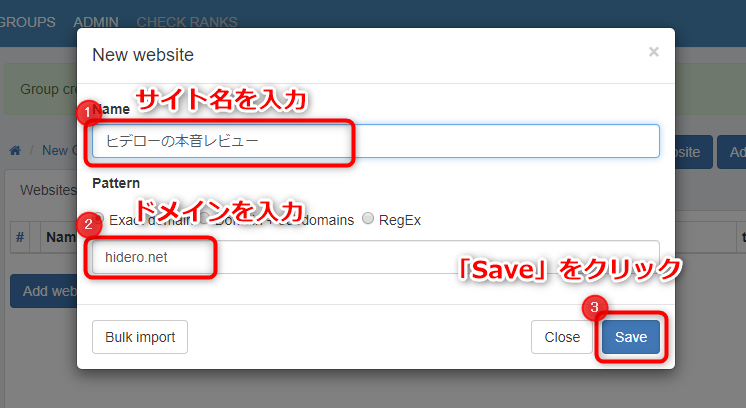
「Website added」と表示されサイト登録の完了です。
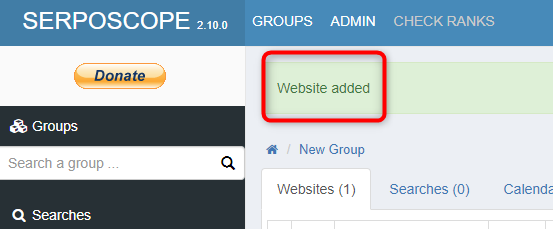
キーワードの追加
調査するキーワードを追加するには、まず「Add search」をクリックします。
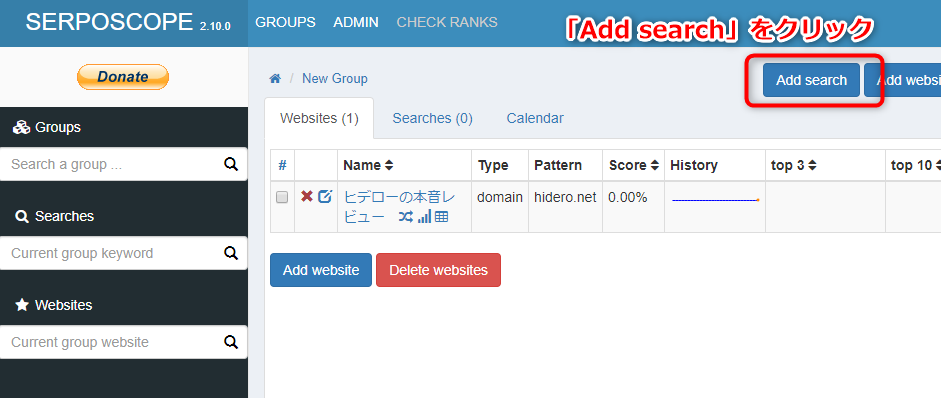
「Keyword」に検索順位を調査するキーワードを入力し、「Device」として「Desktop」か「Moble」を選択します。
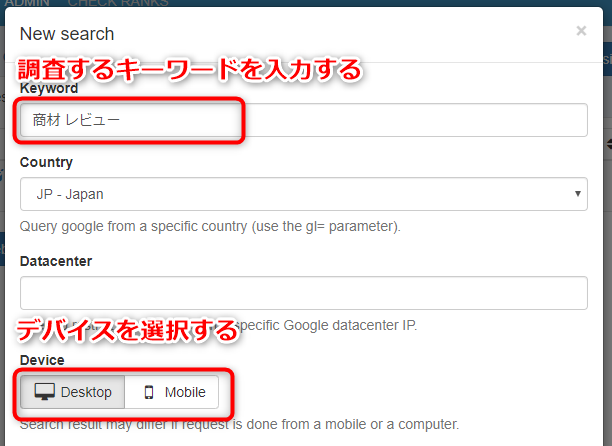
設定ができたら「Save」をクリックして、キーワードを追加します。
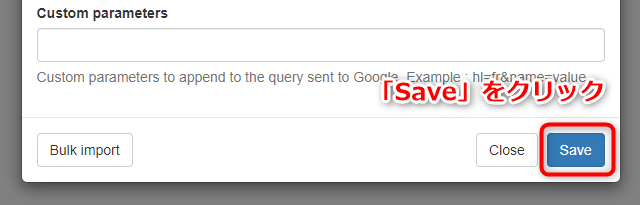
なお、複数のキーワードを一括で追加したいこともあります。
その場合は、「Add search」をクリックした後、「Bulk import」をクリックします。
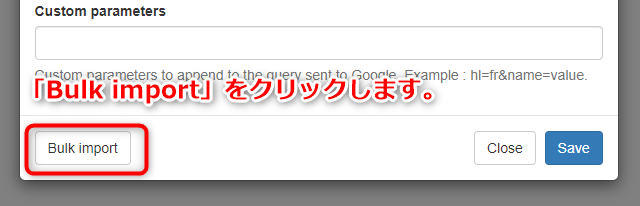
複数のキーワードを入力するためのテキストフィールドが表示されるので、1つのキーワードごとに改行して入力します。
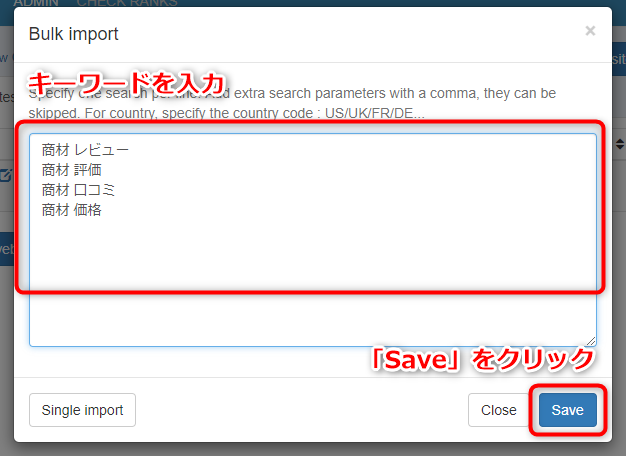
最後に「Save」をクリックすると、「Searches added」と表示され、複数のキーワードを一括で追加することができます。
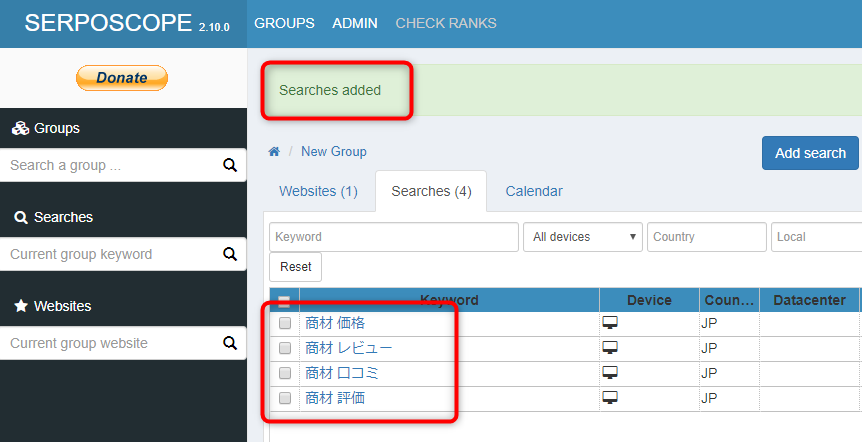
以上で検索順位を調査するための設定は完了です。
あとは設定した時間にパソコンが起動していれば、自動的に検索順位の調査をしてくれます。

