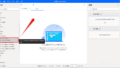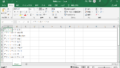最近「Sidekick」というブラウザを導入したら生産性が劇的に上がったので紹介します。
「Sidekick」を使うとなぜ生産性が上がるのか、その理由とインストール方法をお伝えします。
「Sidekick」ブラウザを導入するメリット
はじめに「Sidekick」ブラウザの特徴として、そのメリットを紹介します。
Webサービスをアプリとして利用できる
GmailやDropboxなどのWebサービスをサイドバーに設定しておくことができ、ワンクリックでWebサービスを利用することができます。
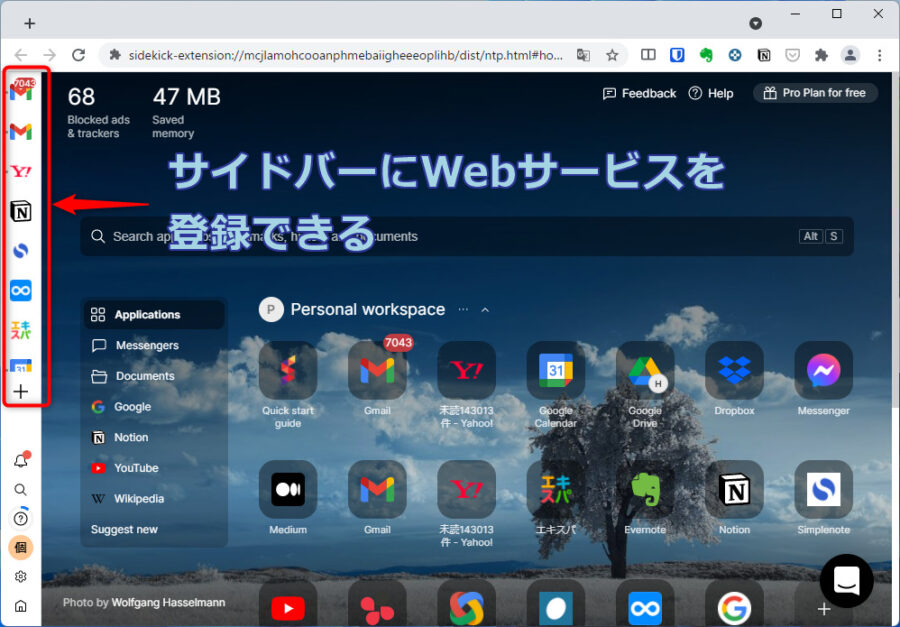
ブックマークと何が違うのかというと、このサイドバーから開くとアプリとして起動され、タブとして表示されません。
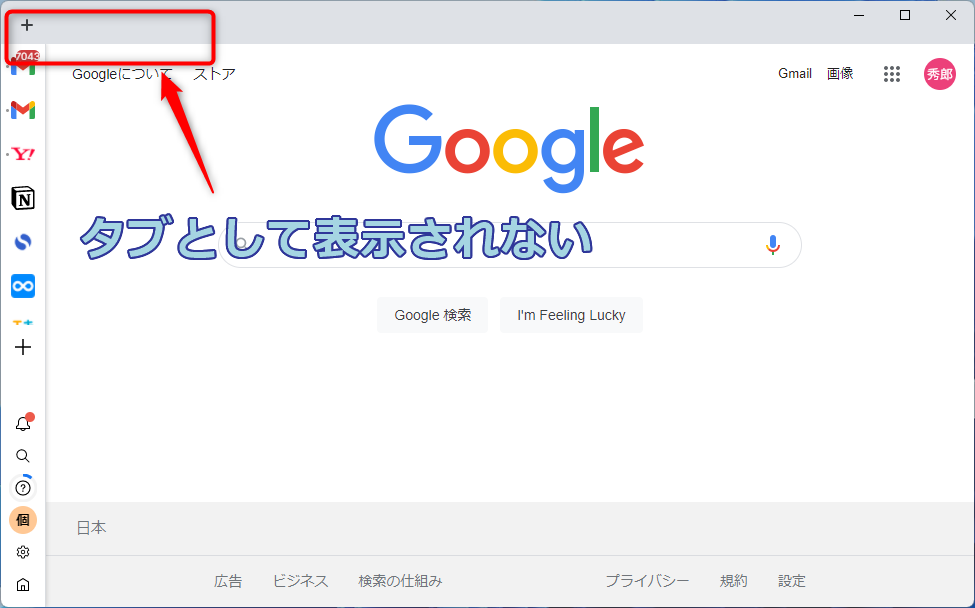
もしかしたら「これのどこがいいの?」と思うかもしれませんが、このような仕様になっていると、頻繁に利用するWebサービスがタブに埋もれません。
例えば、いつの間にかタブがいっぱいになっていると、「Gmailをどこかのタブで開いていたはずだけど、どこのタブだったかな?」なんてことになります。
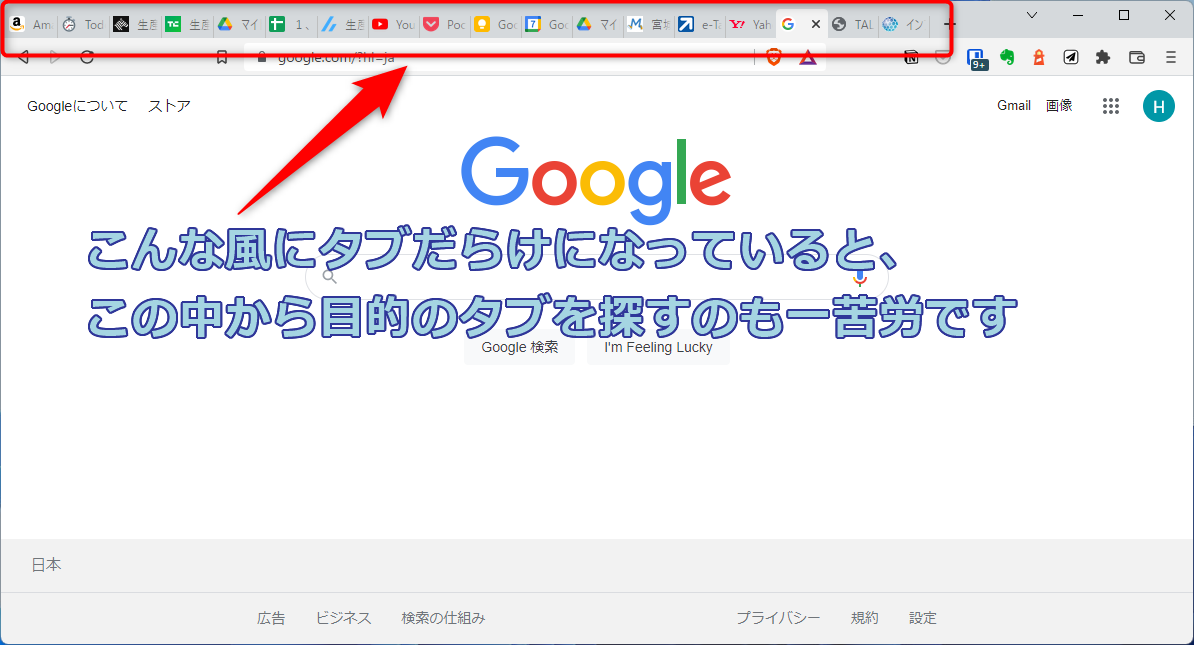
地味ですけど、迷いなく目的のWebサービスを開くことができるのは、時間的な効率もありますが、何よりストレス知らずで集中力が途切れないのが嬉しいです。
と言葉で説明しても、正直なかなか伝わらないかもしれません。
僕も使ってみるまではイマイチその良さがわからず、正直言って「別にあんまり変わらないんじゃない」って思っていました。
でも、使ってみたらその快適さに、もう手放せなくなってしましました。
タブをセッション管理できる
もうひとつのお勧めの機能はセッション管理です。
複数のタブを1つのセッション(グループ)として管理することができます。
例えば僕の場合、次のようなセッションを作っています。
- 執筆
- メルマガ
- プログラミング
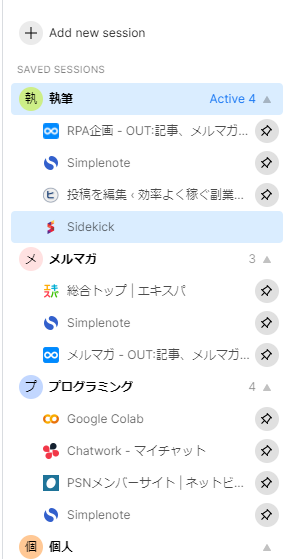
こうしておくことで、例えば、ブログを書くときはブログ執筆に必要なページを、プログラミングをするときはプログラミングに必要なページを一瞬で切り替えて表示させることができます。
必要な情報にすぐにアクセスできる上、余計なタブを開かなくなるので執筆に集中することができるので作業効率は格段にアップします。
Chromeの上位互換という位置づけ
「Sidekick」はChromiumベースなのでChromeブラウザと同じように使用することができます。
使い勝手も同じだし、何よりChrome拡張機能もそのまま使えるのが大きなメリットです。
それでいて、Chromeブラウザにはない効果的な機能がいくつも搭載されています。
つまり、Chromeの上位互換という位置づけになります。
以前「Biscuit(ビスケット)」という同様の機能を持ったブラウザも使ってみたことがあるのですが、こちらはChrome拡張機能が使えないので使用を断念しました。
僕にとってはChrome拡張機能が必須だったので、Chromeの上位互換という位置づけの「Sidekick」は本当にありがたいです。
アカウントを簡単に切り替えることができる
複数のアカウントをひとつのブラウザで使用できるというメリットもあります。
例えば、Twitterやメールなど、複数のアカウントを切り替えて使いたいという場合に便利です。
サイドバーに異なるアカウントのアプリをそれぞれ置いておけば、それぞれのアカウントを簡単に切り替えることができます。

また、ひとつのアプリに複数のアカウントを紐付けることも可能です。
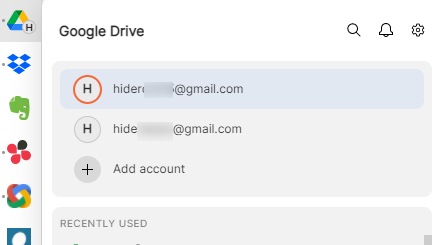
広告ブロッカーが標準で搭載されている
「Sidekick」は標準で広告とトラッカーをブロックする機能が搭載されています。

ただし、Youtubeの広告はブロックできないので、Youtubeの広告をブロックしたい場合は「AdBlock」などの拡張機能を追加する必要があります。
軽くて速い
「Sidekick」には、AIが使っていないタブを判断し、自動的にそのタブをサスペンドする機能が搭載されています。
これにより、メモリの消費を大幅に抑えることができます。
また、このメモリの節約や先に紹介した広告ブロックによる通信量、描画処理の削減の効果等があり、全体的なパフォーマンスが大きく向上し、表示速度もかなり速くなっています。
操作性を含めた、このサクサク感はかなり魅力的で、一度体感するともう他のブラウザは使えなくなってしまいそうです。
ただ、この魅力は文章ではどうしても伝えきれません。
次の章では「Sideckik」のインストール方法を紹介しているので、ぜひ体感してみてください。
「Sidekick」ブラウザの使い方
「Sidekick」ブラウザのインストール方法について解説します。
以下より「Sidekick」のダウンロードページに移動してください。
上記ページに移動したら「Download now」をクリックします。
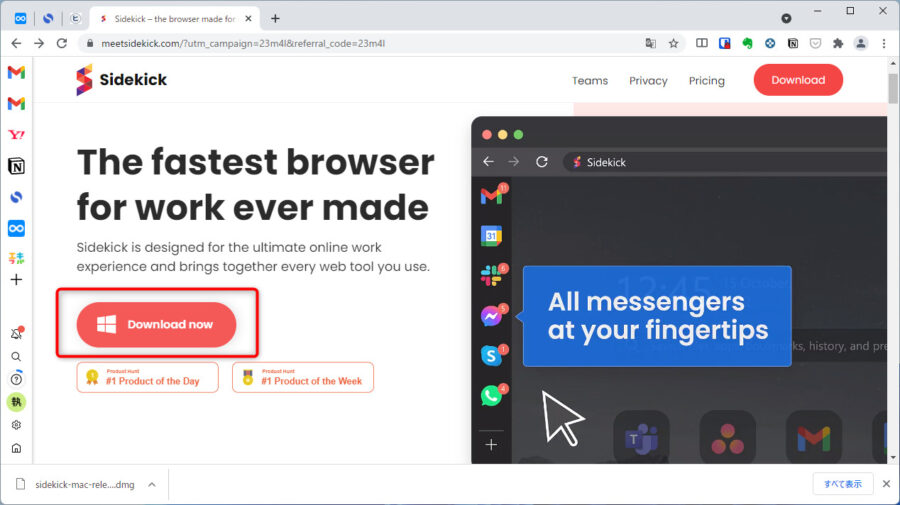
OS毎のダウンロードページに遷移するので、そこでダウンロードボタンをクリックします。
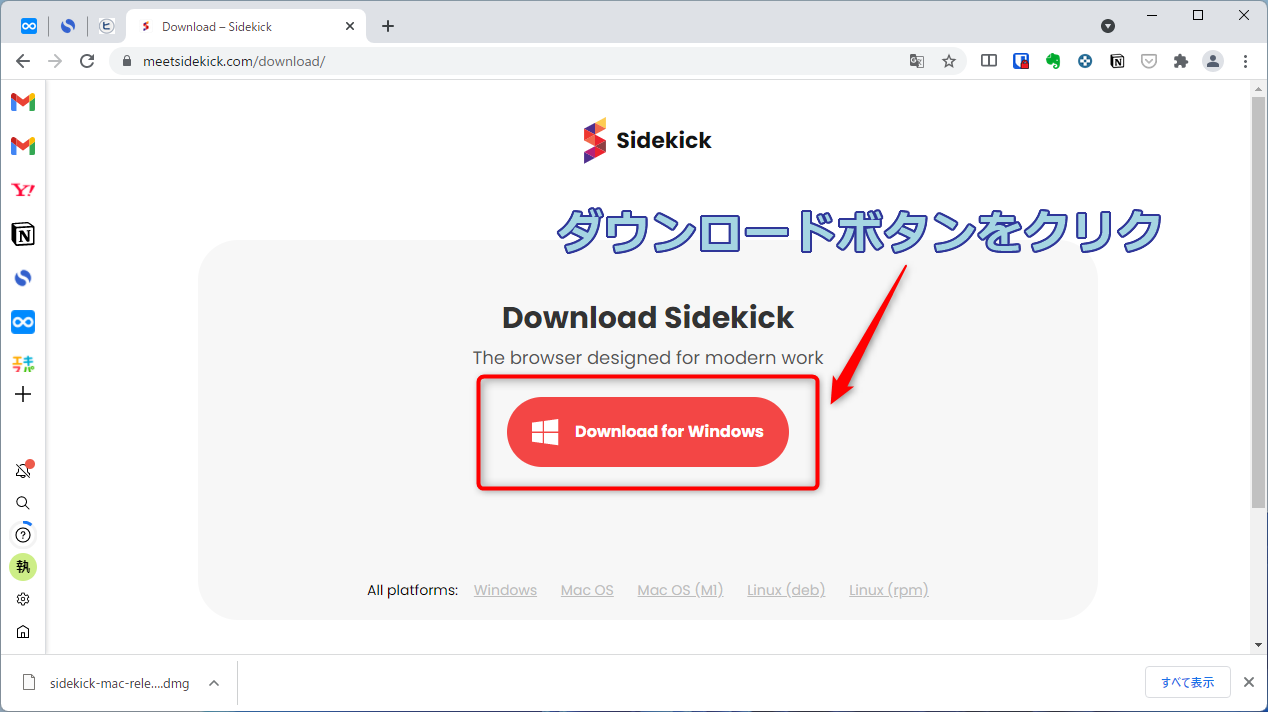
インストーラーファイルのダウンロードが開始されます。
ダウンロードが終了したらインストーラーファイルをダブルクリックしてインストールを行います。
■インストーラーファイルの例
sidekick-win-release-x64-96.15.0.15888-0106fa3-df.exe
※使用するOSやバージョンなどによってファイル名は異なります。
インストーラーファイルをセットアップ画面が表示されるので「Continue」をクリックします。
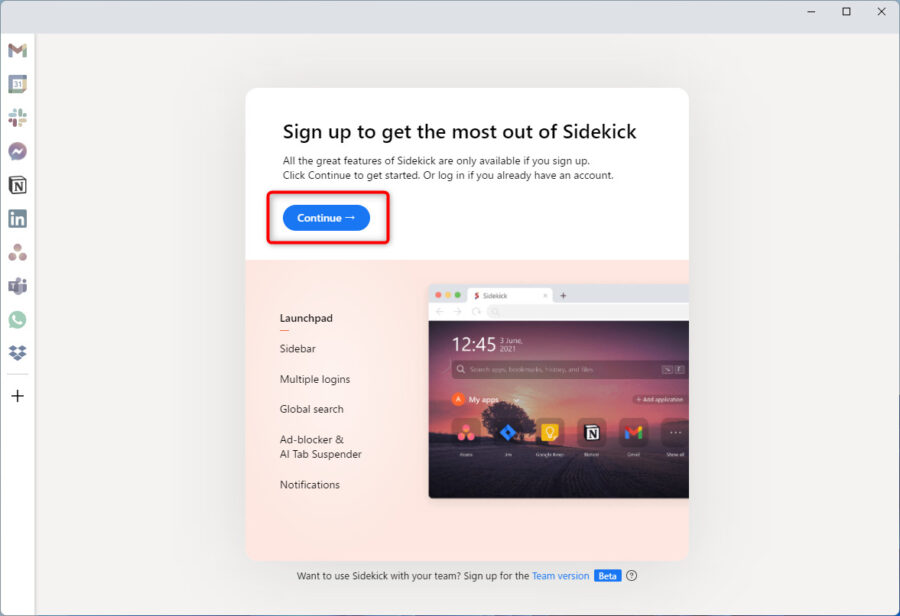
Privacy statementが表示されるので「Sounds good」をクリックする。
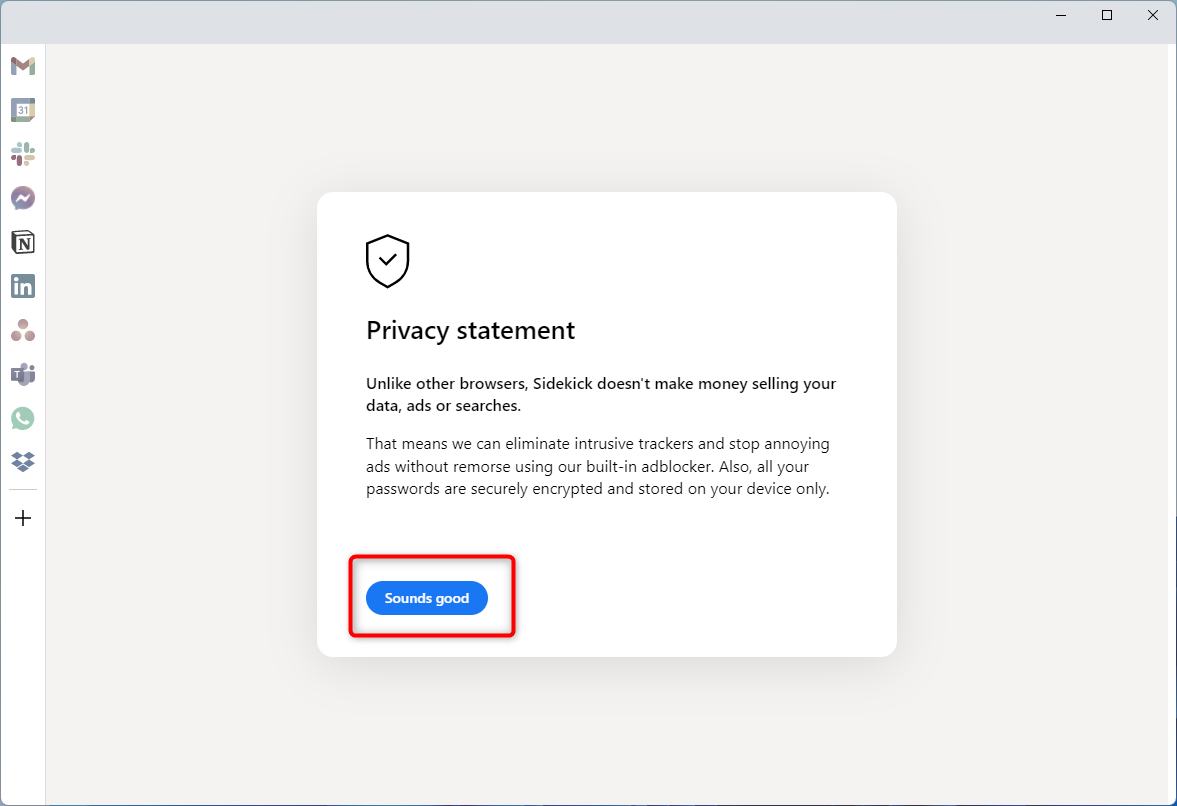
続いて、アカウントを作成します。Eメールの他、Googleやマイクロソフトのアカウントを利用することができますので、利用したい方法を選択します。
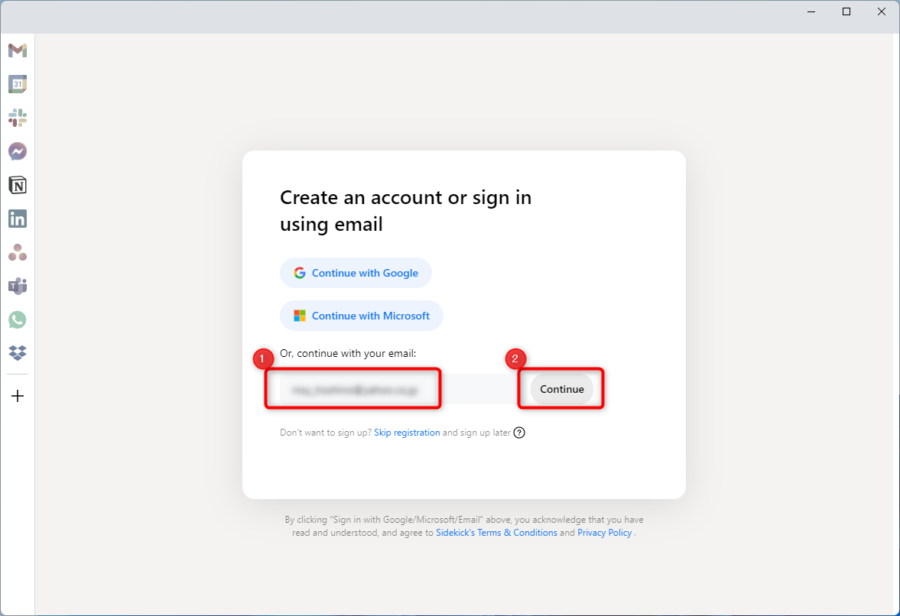
選んだアカウント宛にログインコードが記載されたメールが届くので、これをコピーしておきます。
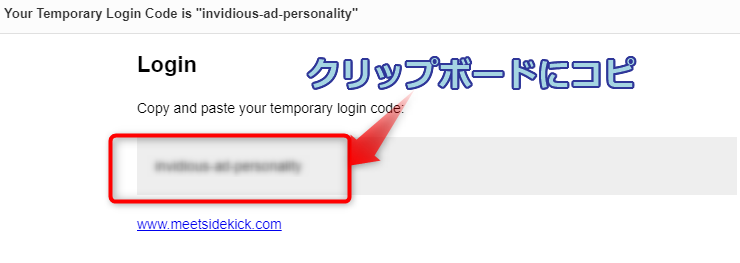
セットアップ画面に戻り、コピーしたログインコードをペーストして「Continue」をクリックします。
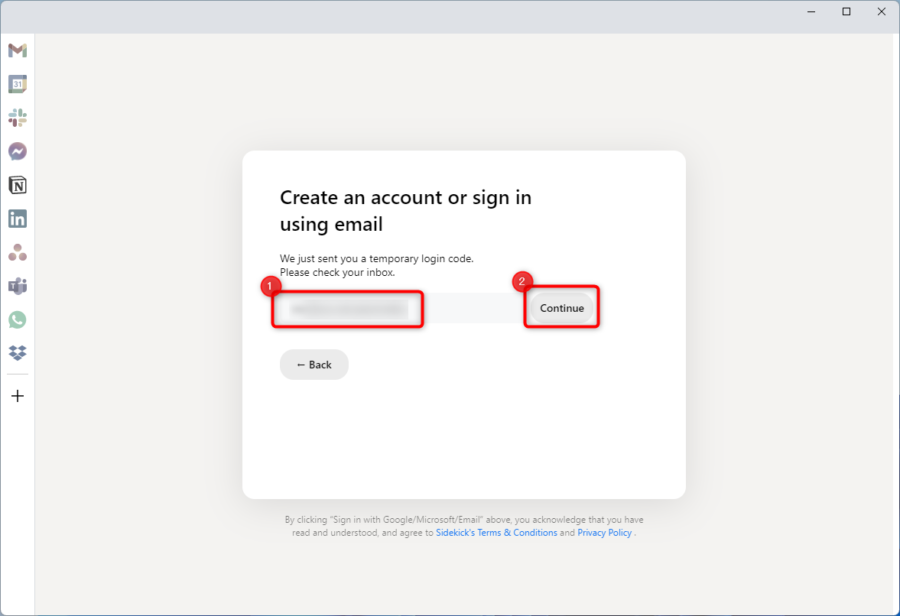
ブックマークをインポートすることができます。インポートする場合は、インポート元を選択して「Import」をクリックします。インポートしない場合は「Skip」をクリックします。
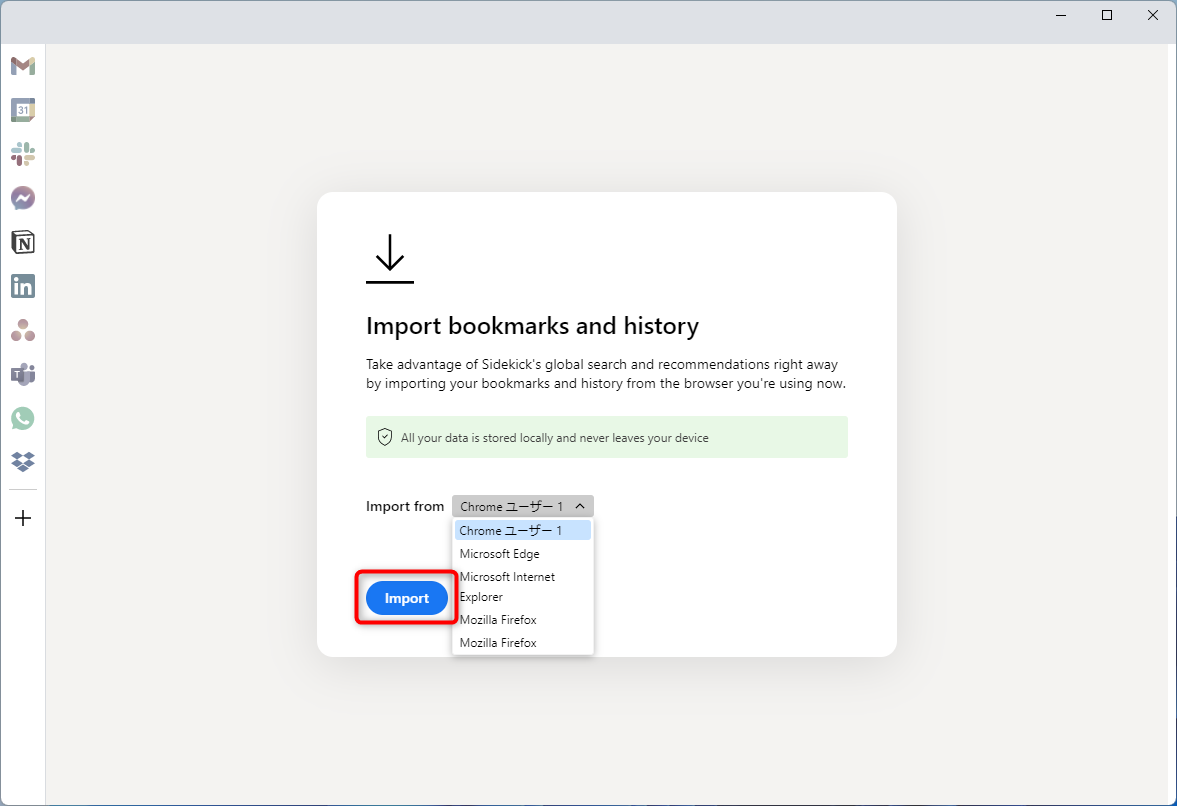
ログインデータをインポートすることができます。「Import」をクリックし、インポートしない場合は「Skip」をクリックします。
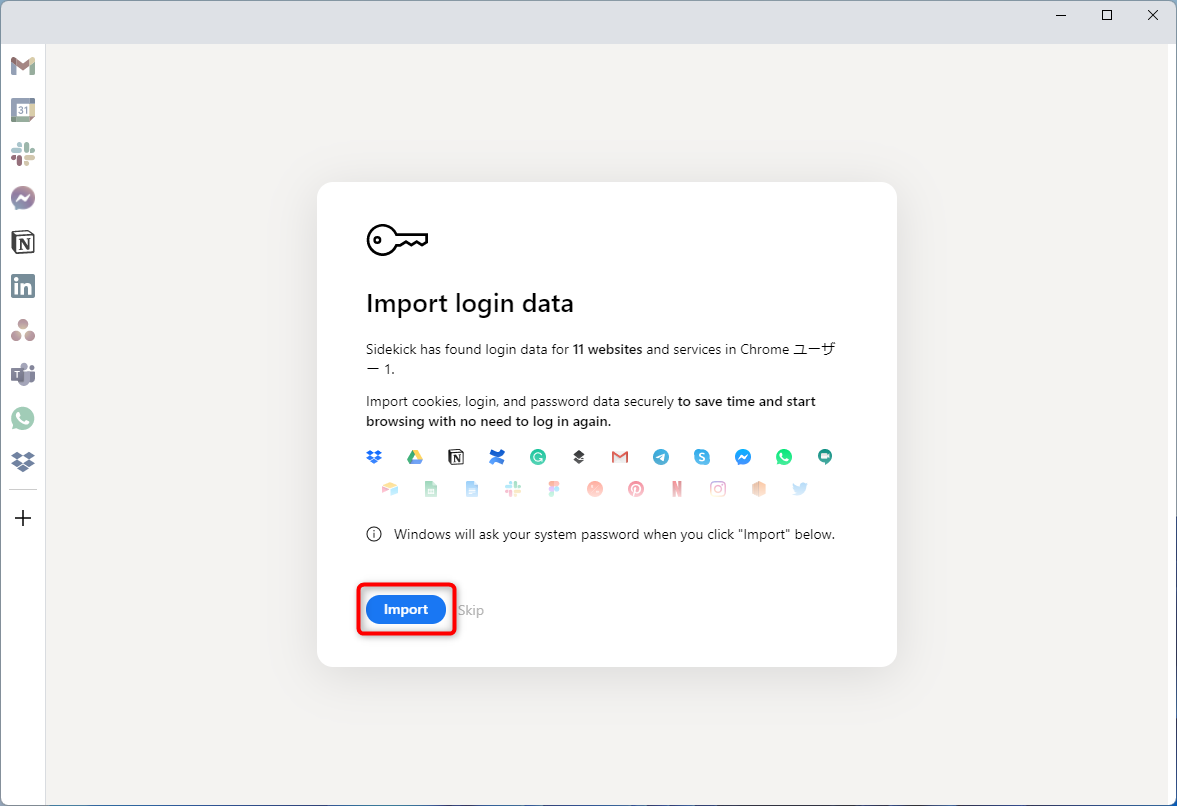
サイドバーに配置するWebサービス(アプリ)を選択します。後から変更できるので、どういうものがあるのか確認するためにも、ひとまずそのまま「Continue」で良いと思います。
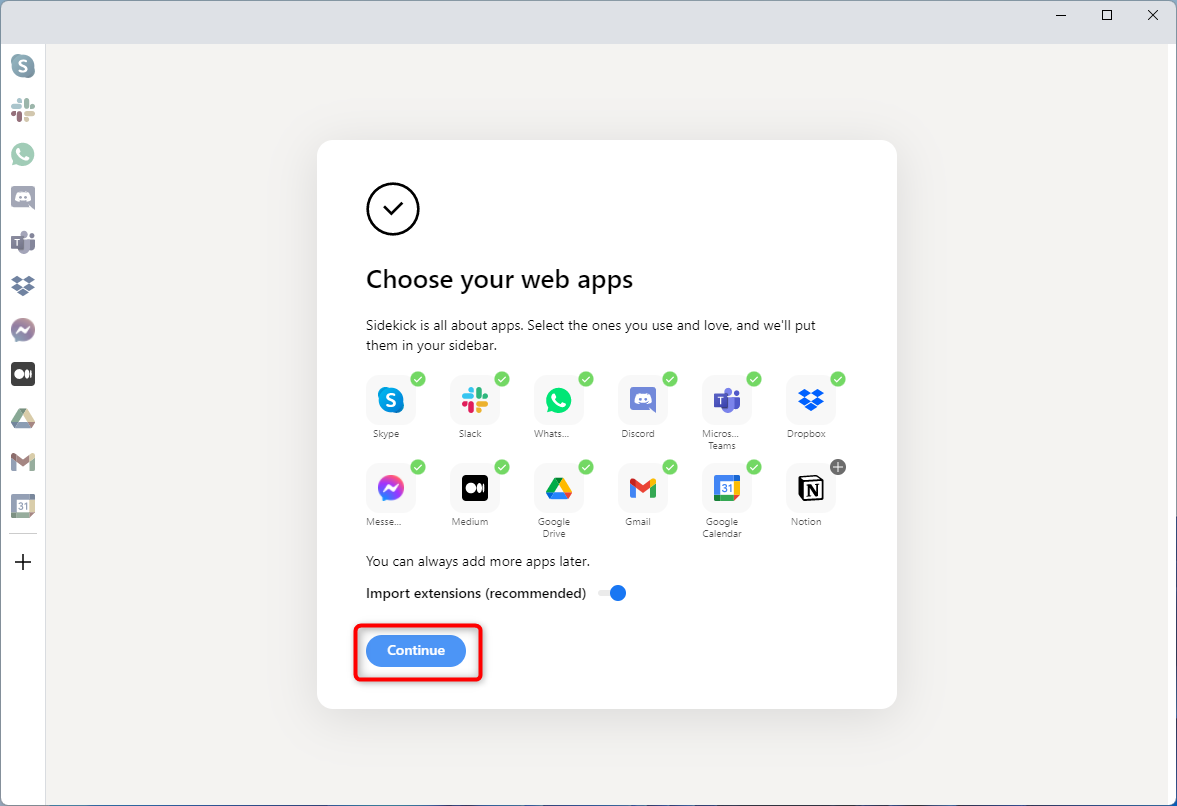
最後に規定のブラウザとして設定するかどうかを選択します。
規定のブラウザとする場合は「Make Sidekick my default browser」、しない場合は「Maybe Later」をクリックします。
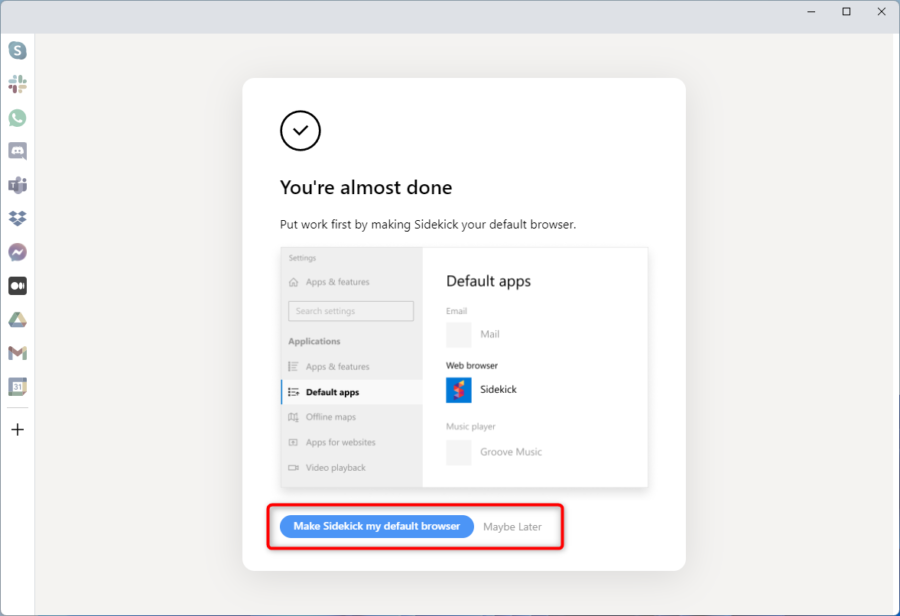
以上でインストール完了です。
詳しい使い方は別の記事で紹介する予定ですが、直感的に使用できると思いますので、まずはそのサクサク感を体感してみてください。
「Sidekick」ブラウザの残念なところ
最後に「Sidekick」の残念なところを紹介します。
モバイルアプリがない
「Sidekick」は2022年2月時点では、Windows版とMac版のみが提供されていてモバイルアプリ(AndroidやiOS向け)はありません。
モバイルとPCで同期して使えないのが残念なところです。
この点については、今後に期待したいと思います。
日本語化されていない
「Sidekick」は日本語化されてなく、すべて英語表記となっています。
設定などはすべて英語表記なっているので、英語に抵抗感がある場合は少し残念に感じてしましそうです。
ただ、難しい設定項目はないので、直感的に使用することはできると思います。
無料の範囲がやや微妙
「Sidekick」は基本的な機能は無料で使用することができます。
ただし、サイドバーに設定できるアプリの数に制限があるなど、少し使い勝手が悪くなる部分もあり、使い方によってはせっかくの機能を活かしきれない場合もあります。
もし使い込んでみて、フル機能を使ってみたいと思えるようであれば、有料版も検討してみてください。
いずれにしても、「Sidekick」はChromiumベースで、Chromeブラウザの上位互換という位置づけになりますので、少なくとも今現在Chromeブラウザを使用している場合は、一度試してみる価値はあると思います。