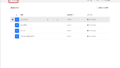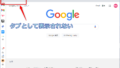今回は「Power Automate Desktop」を使ってヤフーの虫眼鏡キーワードを取得する方法を解説します。
前回お伝えした「Power Automate Desktop」を使ってスクレイピングする方法の応用になります。
ベースとなるキーワードはメッセージボックスを使って、その都度変更できるようにします。
また、取得した虫眼鏡キーワードはエクセルに保存するようにします。
それでは、順番に解説していきます。
ベースとなるキーワードの入力
キーワードを入力するためのメッセージボックスを表示します。
このキーワードがベースになり、関連の虫眼鏡キーワードを取得するようになります。
アクションの「入力ダイアログを表示」をMainフローにドラッグします。
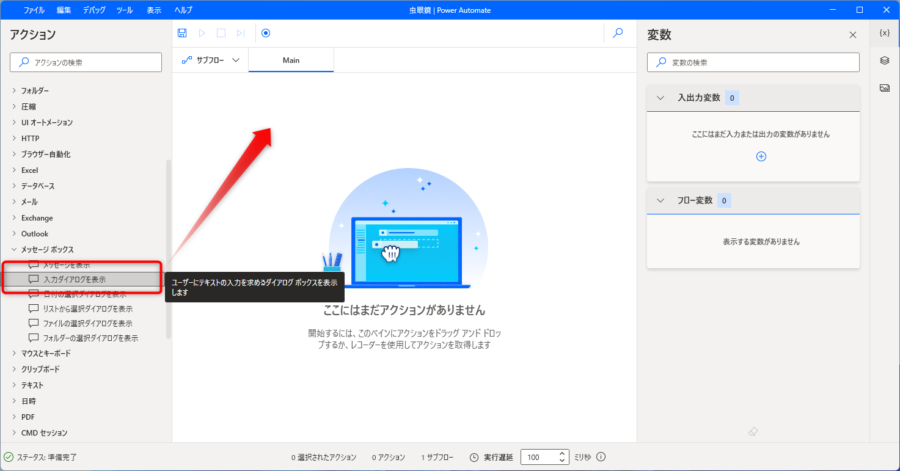
「入力ダイアログを表示」の設定画面が表示されるので、入力ダイアログのタイトルと入力ダイアログメッセージを入力します。
任意の内容で良いのですが今回はそれぞれ「キーワード入力」、「検索するキーワードを入力してください」としておきます。
入力後「保存」をクリックします。

ヤフーで検索する
ブラウザを起動するアクションを追加します。
アクションの「新しいChromeを起動する」をMainフローにドラッグします。

「新しいChromeを起動する」の設定画面が表示されるので、初期URLとしてのヤフーのトップページのURL(https://www.yahoo.co.jp/)を設定し、「保存」をクリックします。
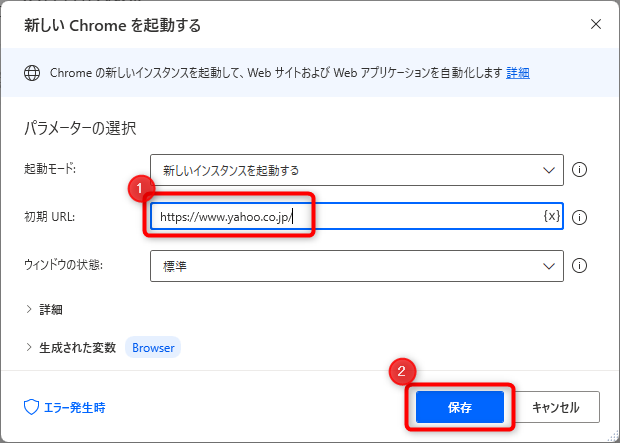
検索フィールドに検索キーワードを入力するアクションを追加します。
アクションの「Webページ内のテキストフィールドに入力する」をMainフローにドラッグします。
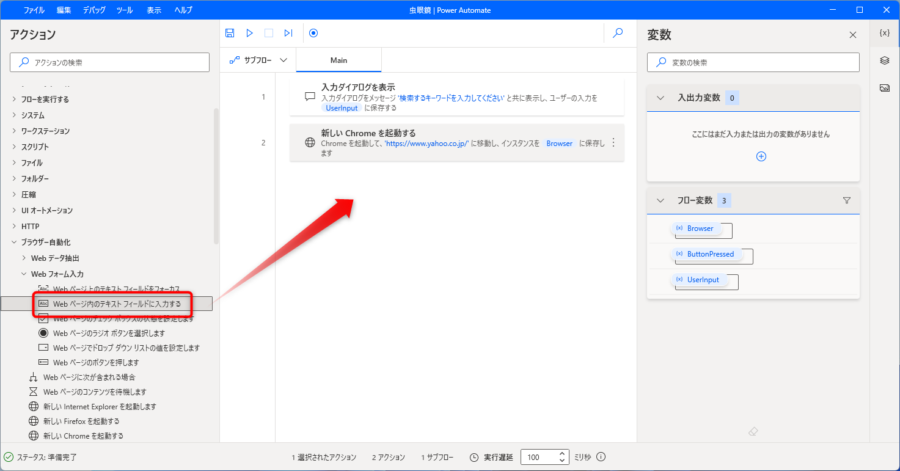
「Webページ内のテキストフィールドに入力する」の設定画面が表示されるので、UI要素のコンボボックスをクリックして、「UI要素の追加」をクリックします。
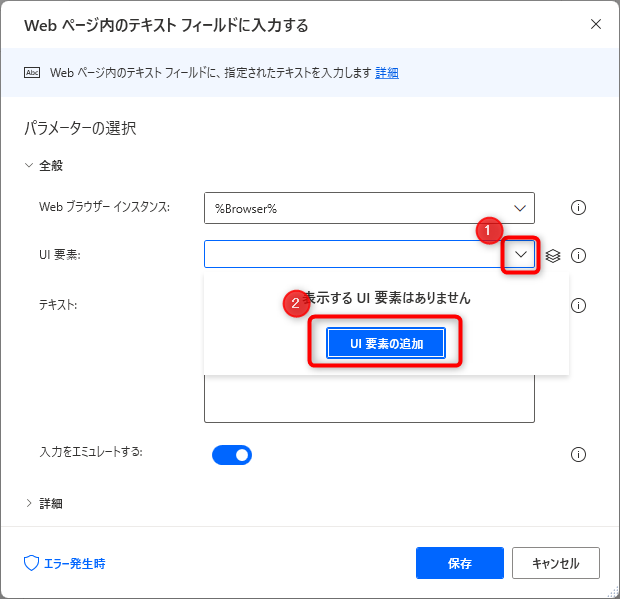
検索キーワードを入力するフィールドにカーソルを移動し、その周りに赤いフレームが表示されることを確認します。
その状態でCtrlキーを押しながら左クリックすると、追跡セッションウインドウに「<input:search>’検索したいキーワードを入力してください’」が追加されます
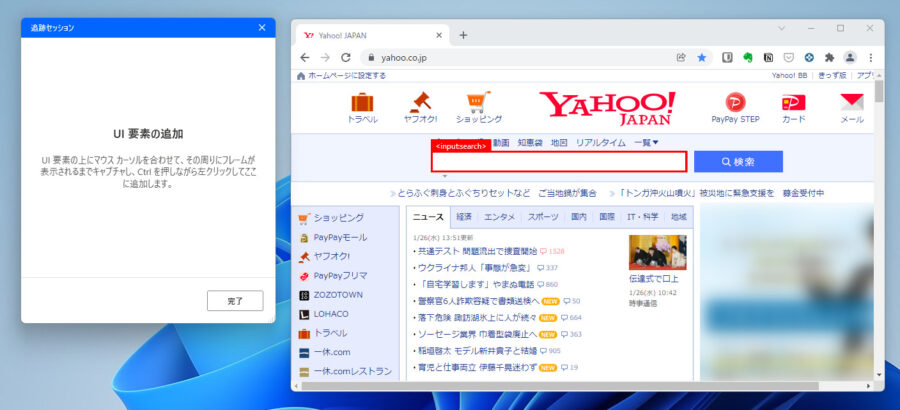
さらに、検索ボタンにカーソルを移動し、その周りに赤いフレームが表示されることを確認します。
その状態でCtrlキーを押しながら左クリックすると、追跡セッションウインドウに「<button>’検索’」が追加されます。

これらの表示を確認したら、「完了」ボタンをクリックします。
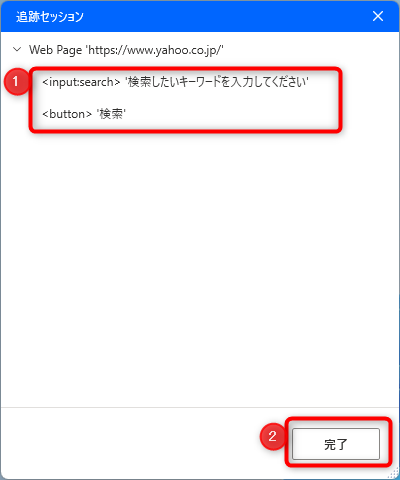
「Webページ内のテキストフィールドに入力する」の設定画面に戻ったら、UI要素から「<input:search>’検索したいキーワードを入力してください’」を選択します。
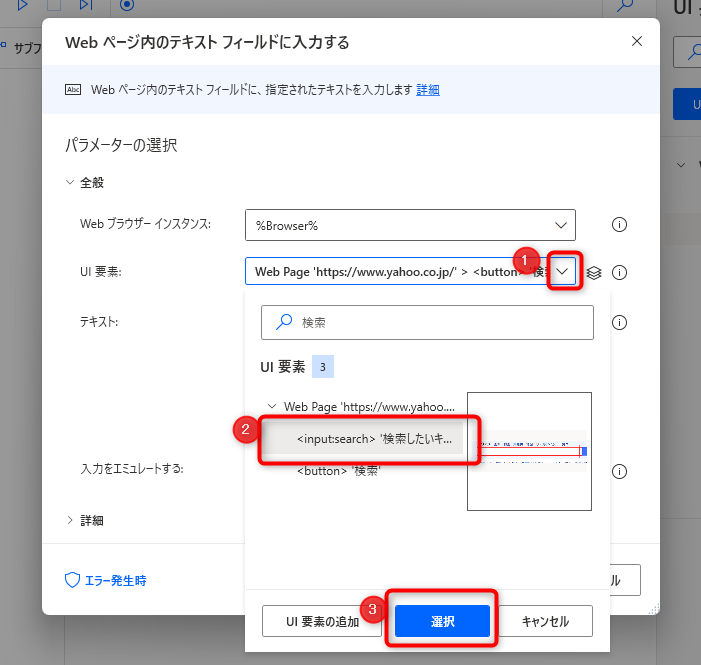
テキストでは、右側の{X}をクリックして、「UserInput」を選択します。
「UserInput」は、先の手順「ベースとなるキーワードの入力」で入力した値が入った変数です。
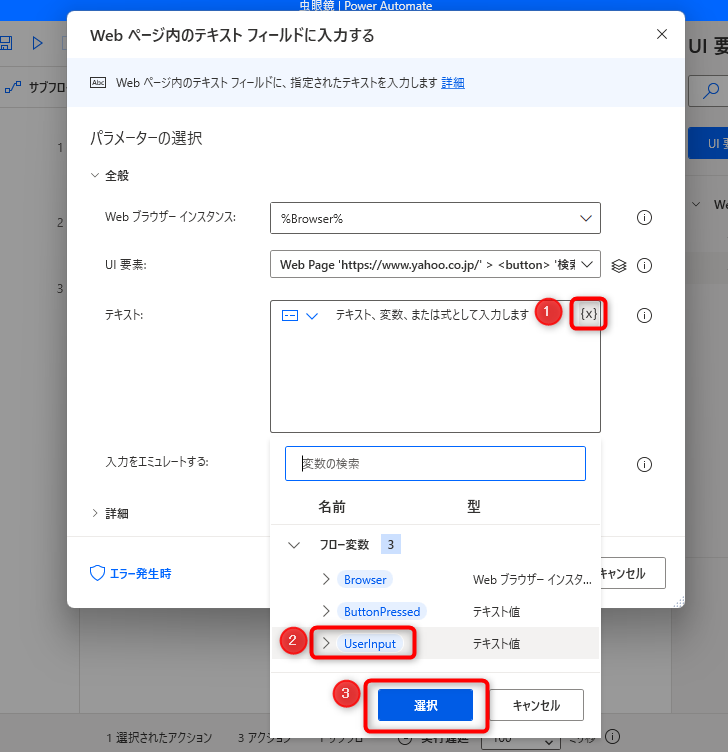
続いて、アクションの「Webページのボタンを押します」をMainフローにドラッグします。
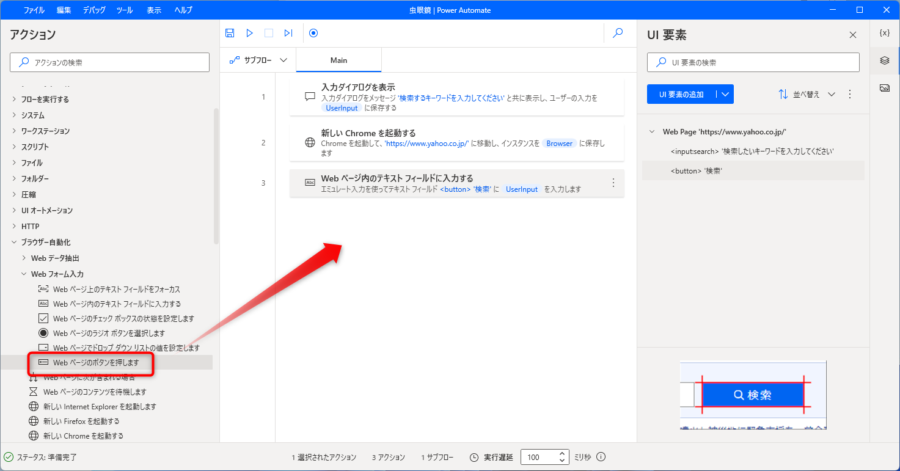
「Webページのボタンを押します」の設定画面にて、UI要素から「<button>’検索’」を選択して、保存します。

検索結果のページから虫眼鏡キーワードを抽出
ヤフーの検索結果のページから虫眼鏡キーワード抽出するアクションを追加します。
アクションの「Webページからデータを抽出する」をMainフローにドラッグします。
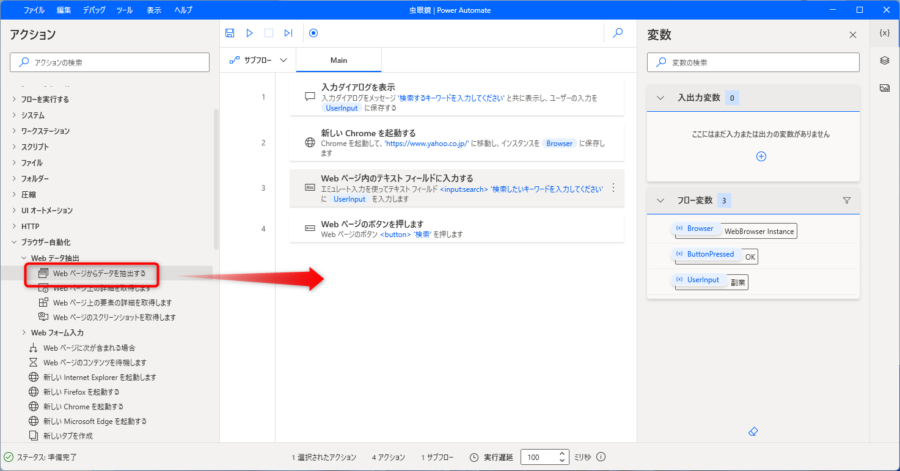
以下の「Webページからデータを抽出する」の設定画面を表示されている状態でブラウザを起動して、検索結果と同じページを表示させます。
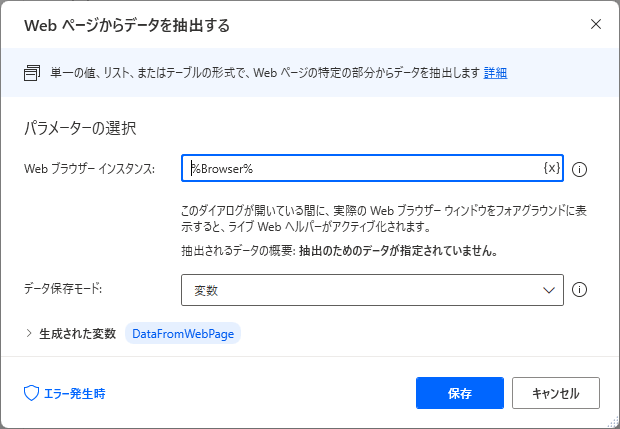
1番目の虫眼鏡キーワードを右クリックして、「要素の値を抽出」-「テキスト」を順番に選択します。
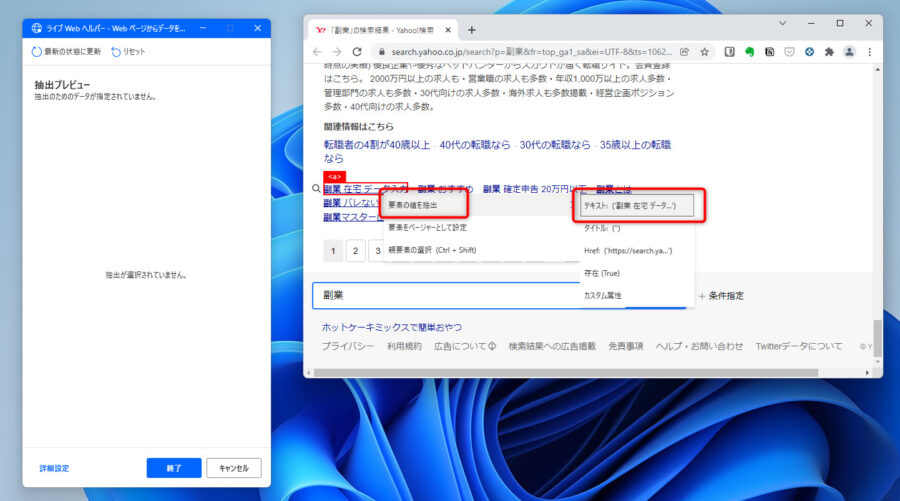
ライブWebヘルパー画面に虫眼鏡キーワードが表示されます。
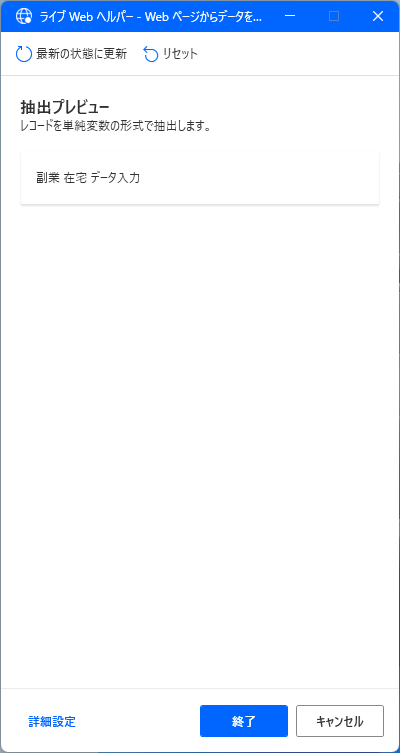
2番目の虫眼鏡キーワードでも、同様に右クリックして、「要素の値を抽出」-「テキスト」を順番に選択します。
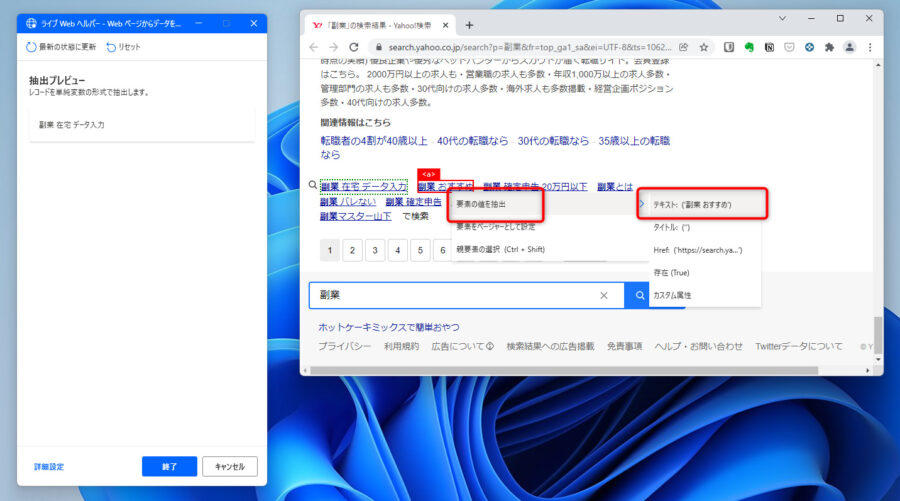
2番目の虫眼鏡キーワードまでを選択すると、自動的にすべての虫眼鏡キーワードがライブWebヘルパー画面に表示されるので、「終了」をクリックします。

「Webページからデータを抽出する」の設定画面に戻ったらデータ保存モードで「Excelスプレッドシート」を選択して、「保存」をクリックします。
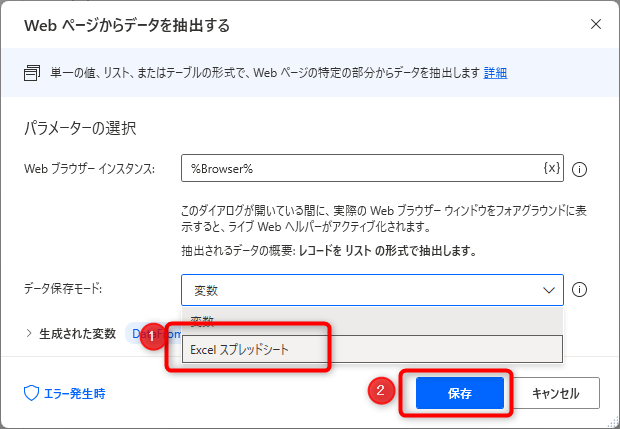
エクセルに保存
最後にエクセルに保存するアクションを追加します。
アクションの「Excelを閉じる」をMainフローにドラッグします。
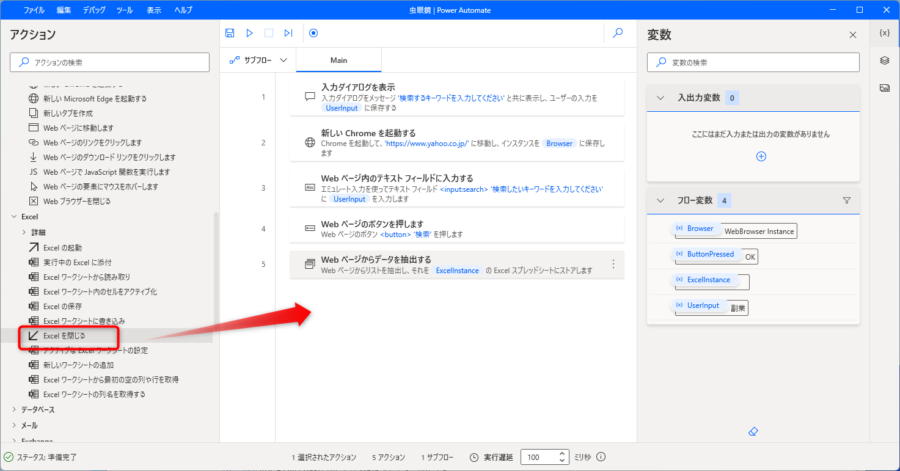
Excelを閉じる前の処理として、「名前を付けてドキュメントを保存」を選択します。
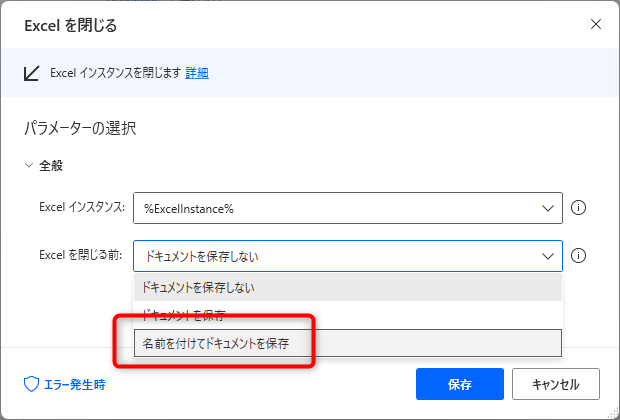
ドキュメントパスを入力するためのフィールドが表示されるので、そこにExcelファイルを保存したいパスを入力して、「保存」をクリックします。
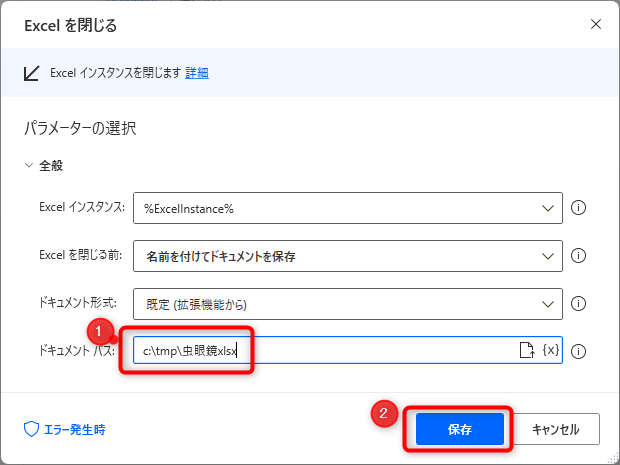
以上、処理は終了ですが、アクションの「Webブラウザーを閉じる」をMainフローにドラッグしておきましょう。
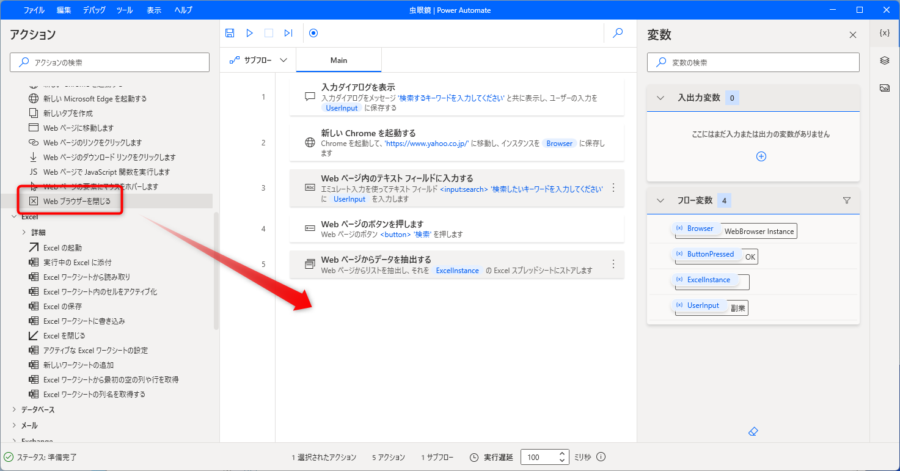
実行
実行すると、キーワードを入力するためのメッセージボックスが表示されるので、ここに検索したいキーワードを入力して「OK」をクリックします。
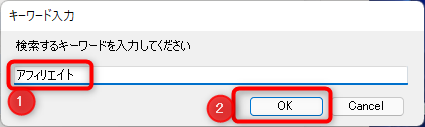
キーワードに関連した虫眼鏡キーワードが保存された以下のようなExcelファイルが自動で生成されます。
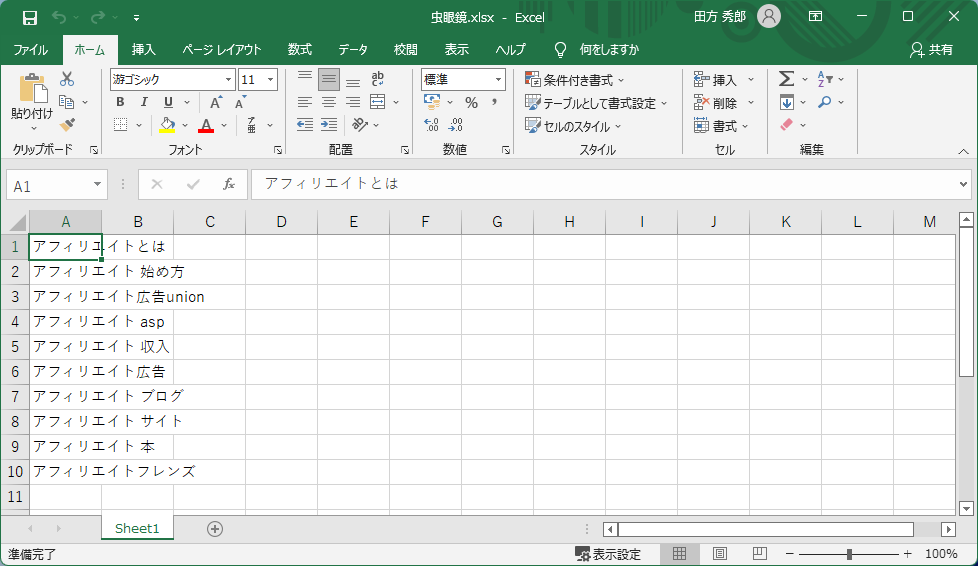
今回の全体像としては次の通りです。
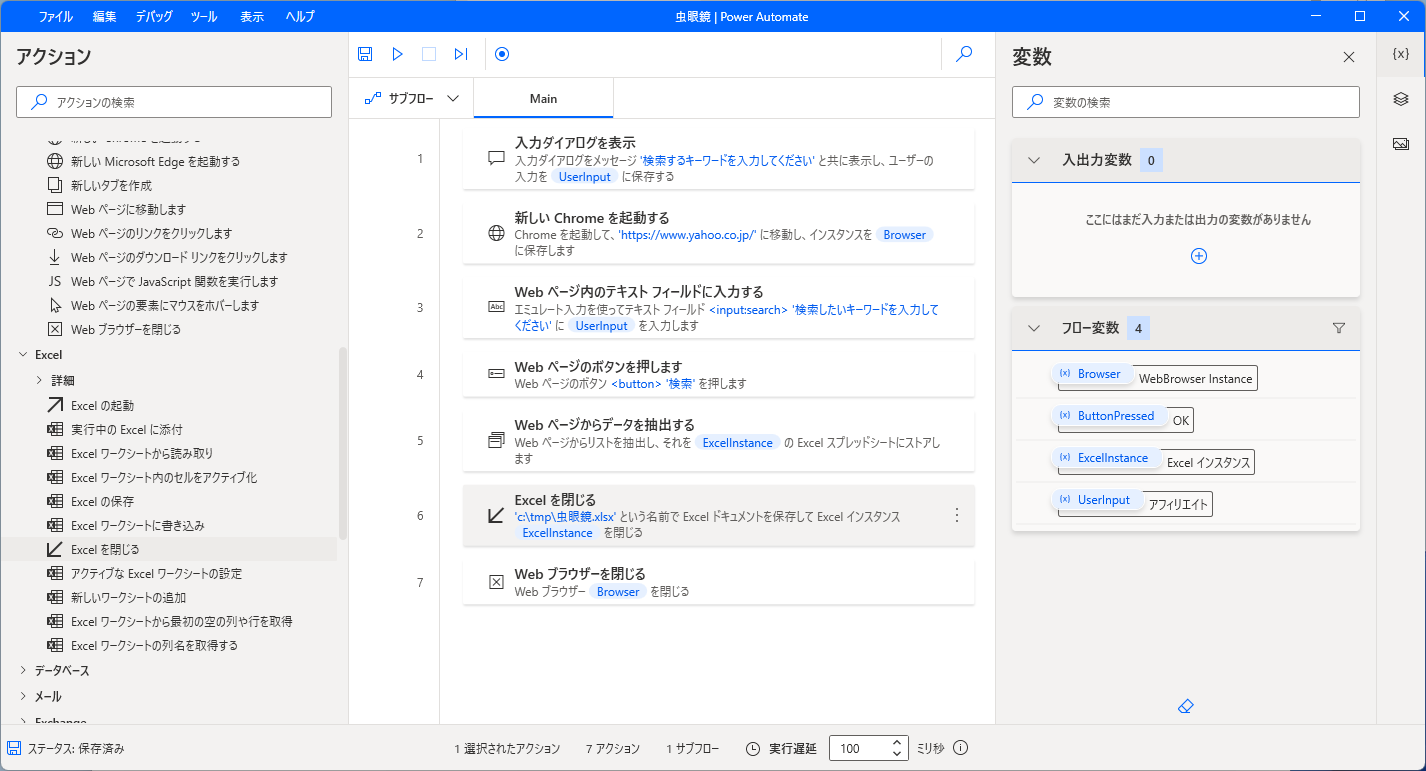
なお、今回は1段階のみの虫眼鏡キーワードの取得していますが、より深い、3語キーワード、4語キーワードの取得も同様の方法で可能です。
要望が多ければ、その方法も記事にしたいと思います。