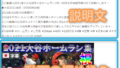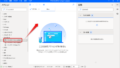ネットビジネスを実践していると、実践するジャンルによっては、オンラインミーティング(Web会議、ビデオ会議)を行うこともあると思います。
僕もプログラミング企画やDRM企画などでは、理解を深めてもらうために、よくオンラインミーティングを行っています。
オンラインミーティングと言えば、いま一番人気のZoomを使っている人も多いと思いますが、このたび、無料アカウントが開催するミーティングに時間制限が設けられてしまいました。
以前は、無料アカウントでも1対1のミーティングなら無制限に行えていたのですが、1回のミーティングの時間を最大で40分までと制限がかかるようになりました。
Zoomの有料プランは最も安いプランでも月額1600円です。
頻繁に利用するなら良いですが、副業でたまにしか利用しない場合、ちょっと負担が大きいですよね。
そこで、今回はZoomの代用となるオンラインミーティングツールを紹介します。
「Google Meet」や「Skype」など選択肢はありますが、今回は紹介するのは、ちょっとマイナーなオンラインミーティングツール「Whereby」です。
Wherebyの特徴
Wherebyはアプリ等をインストールする必要がなく、ブラウザで利用することができます。
また、招待された参加者はアカウントを用意する必要もありません。
(ミーティングの主催者はアカウントが必要になります。)
つまり、ミーティングのときに、わざわざ相手にアプリをインストールしてもらったり、アカウントを作ってもらったりといった負担をかけることなく、気軽にミーティングが行なえます。
パソコンに苦手意識があったり、アカウント作成には抵抗があるといった人もいるので、そういう時に重宝するオンラインミーティングツールです。
機能、品質的にも大きな問題はなく、画面共有も可能です。
また、1対1のミーティングなら時間制限が設けられていないというのも嬉しいですね。
Wherebyの準備
主催者側が行う、Wherebyの登録とミーティングルームの準備について解説します。
1.
Wherebyのサイトにアクセスします。
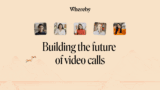
2.
「Try Meetings for free」をクリックします。
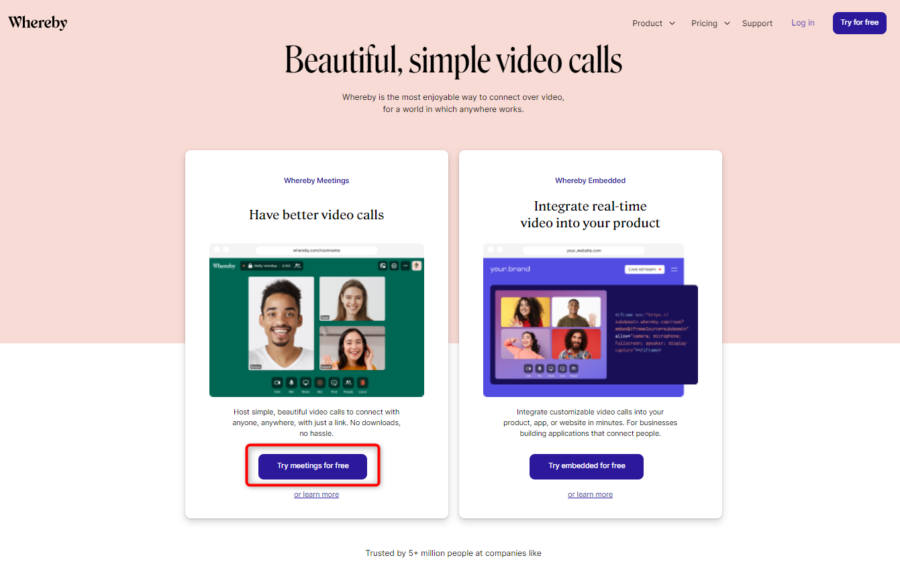
3.
GoogleまたはAppleのアカウントでログインするか、メールアドレスでアカウントを作成します。
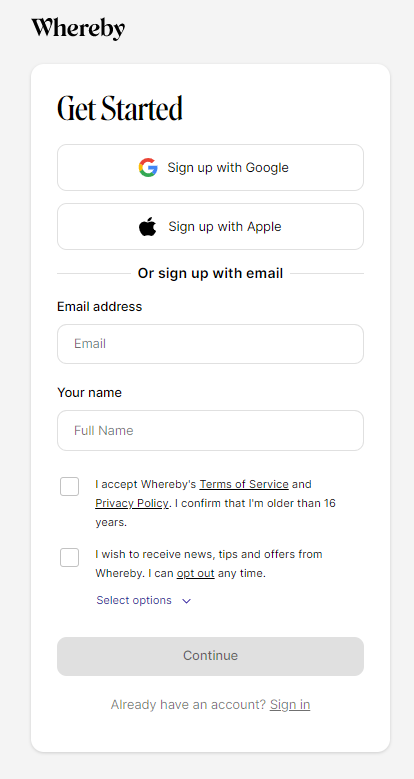
4.
メール設定画面が表示されるので、Wherebyからのメールを受け取りたい場合は、チェックを入れて「Continue」をクリックします。
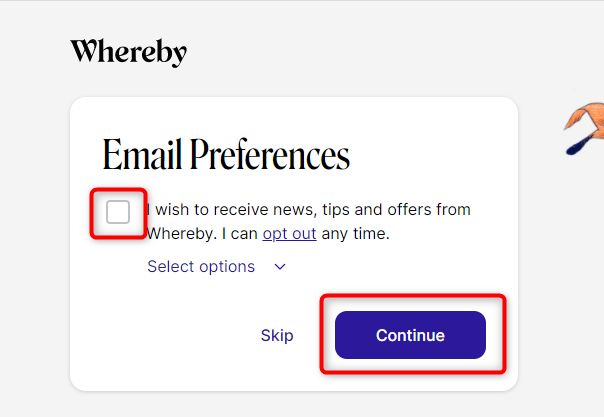
ちなみに、オプションで受信するメールの内容を細かく設定することも可能です。
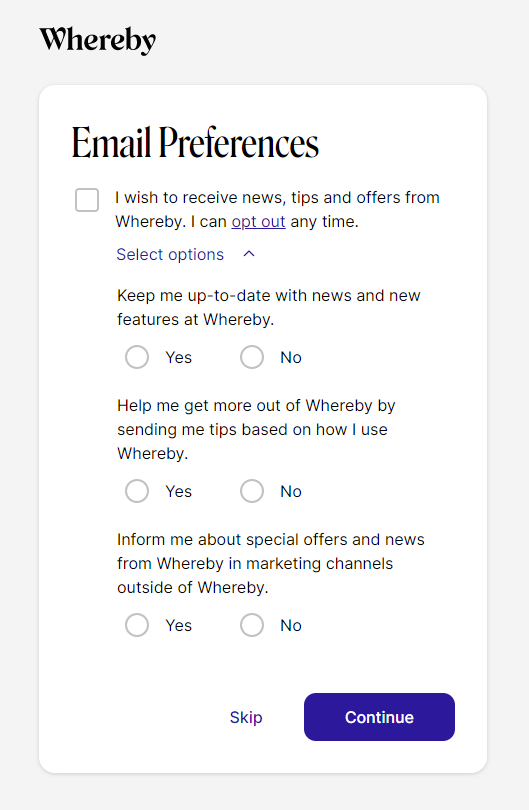
5.
プランを選択します。個人で使うならFreeプランで十分だと思います。
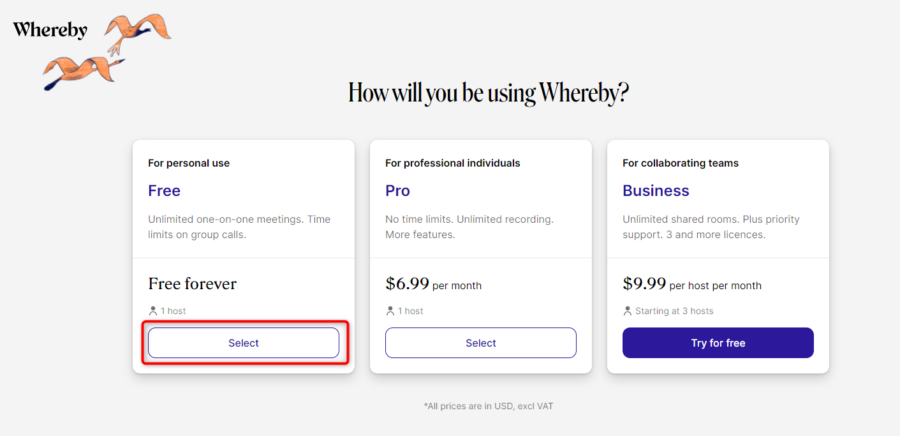
6.
ミーティングルームのルーム名を設定して「Finish」をクリックします。
なお、Wherebyはいつも同じURLでミーティングを開催することができます。
このときのURLにルーム名が利用されることになります。
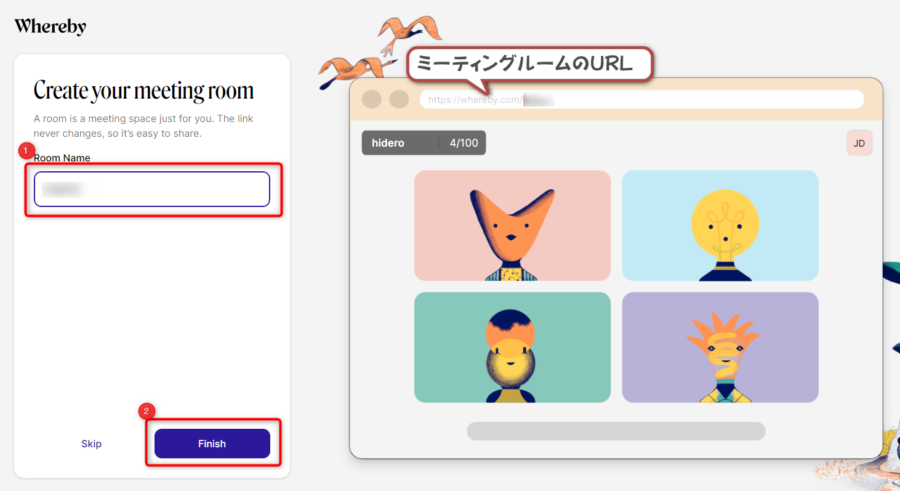
7.
カメラとマイクへのアクセス許可が求められるので「許可をリクエスト」をクリックします。
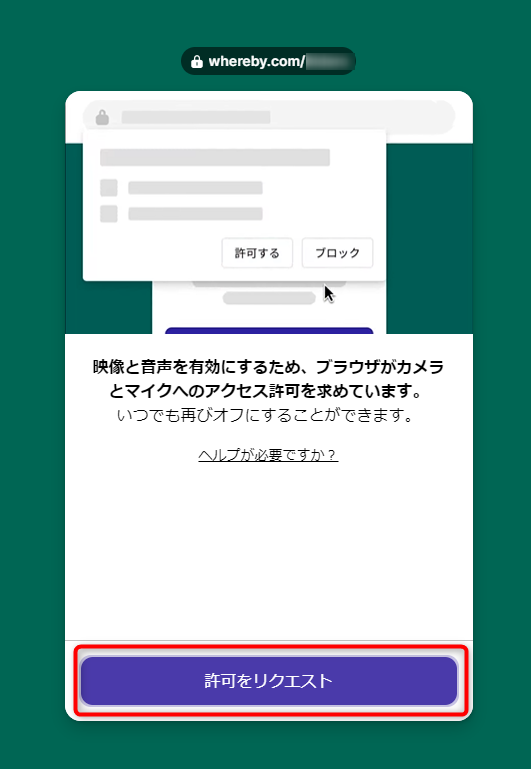
8.
カメラとマイクへのアクセス許可の確認メッセージが表示されるので「許可」をクリックします。
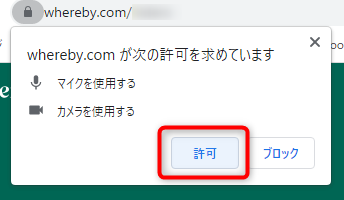
以上で、ミーティングルームの準備は完了です。
あとは、先に設定したルーム名を含めたURLをミーティングの相手に教えてあげれば大丈夫です。
なお、二回目からはログイン後、「Start meeting」をクリックすればすぐに開始できます。
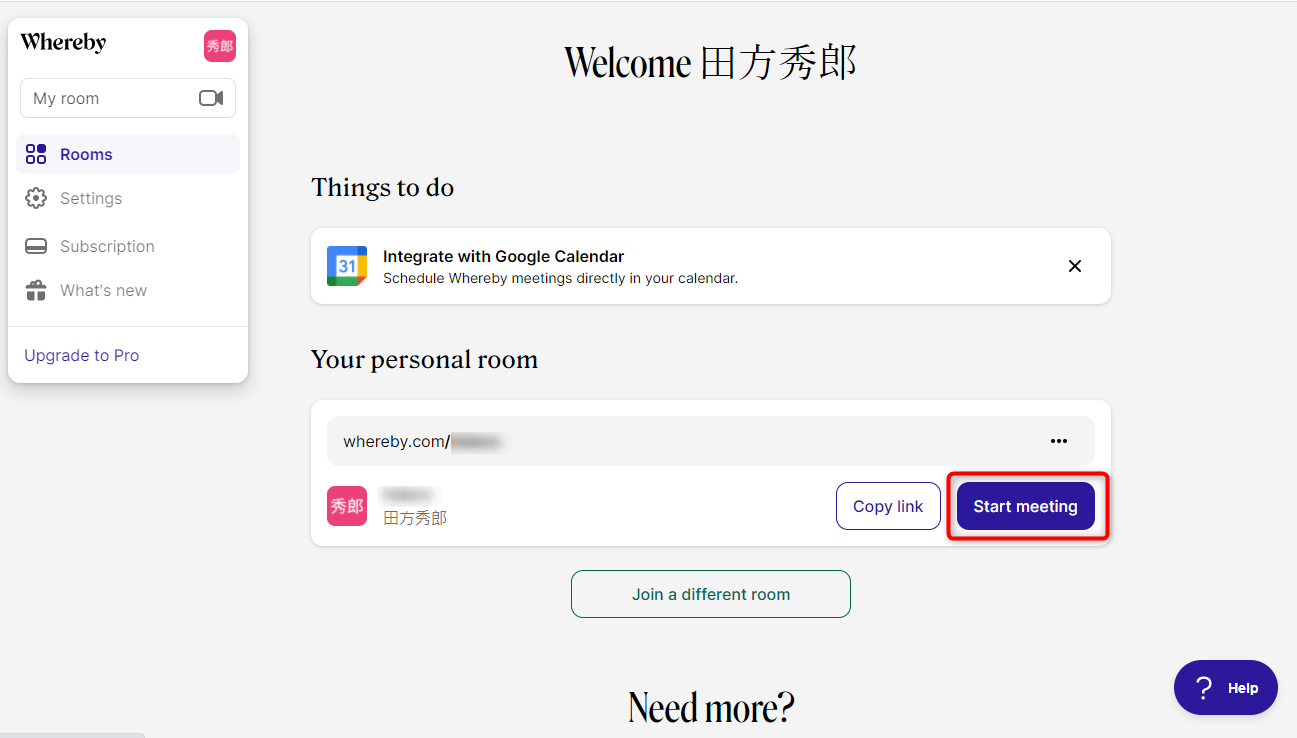
Wherebyの使い方
招待された人の参加方法
1.
招待された人は、教えてもらったURLにブラウザでアクセスします。
すると以下の画面が表示されるので、名前を入力して「次へ」をクリックします。
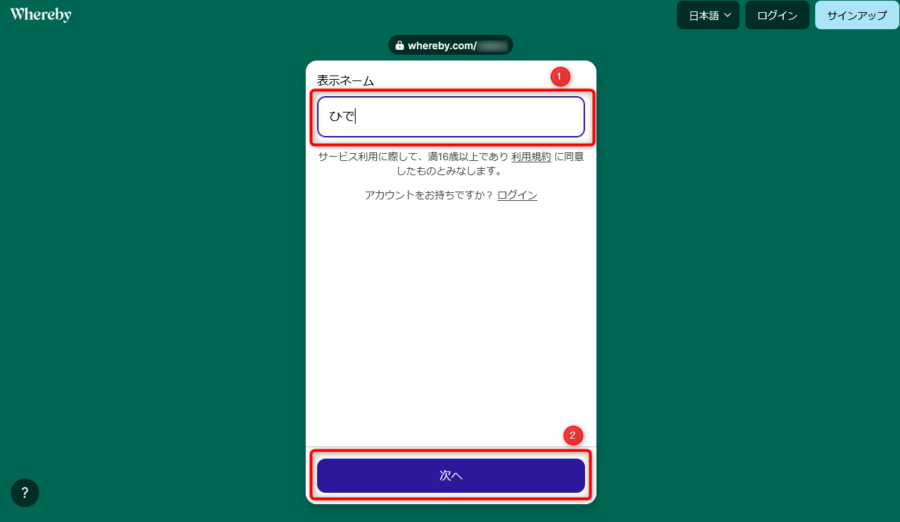
2.
カメラとマイクへのアクセス許可が求められるので「許可をリクエスト」をクリックします。
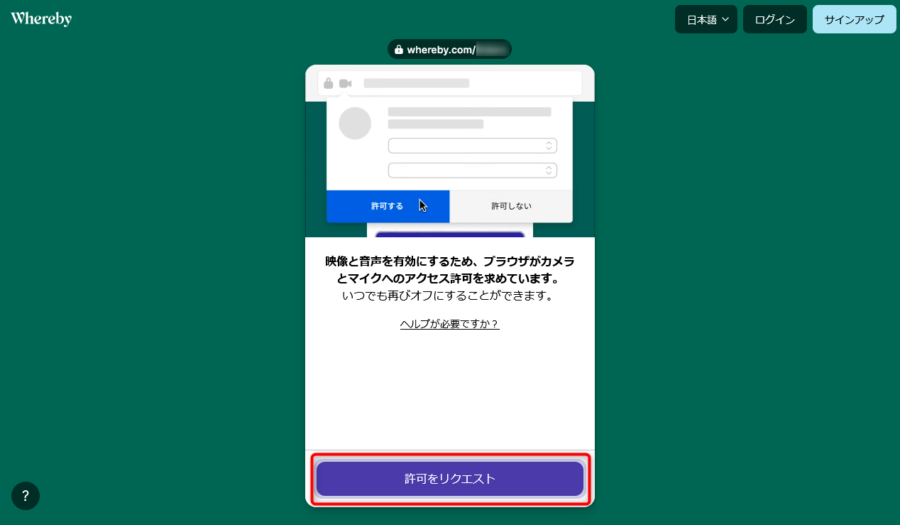
3.
カメラとマイクへのアクセス許可の確認メッセージが表示されるので「許可」をクリックします。
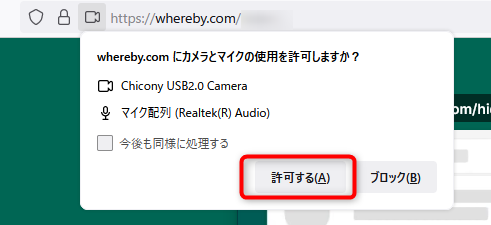
4.
主催者に参加を伝えるために「ノックする」をクリックします。
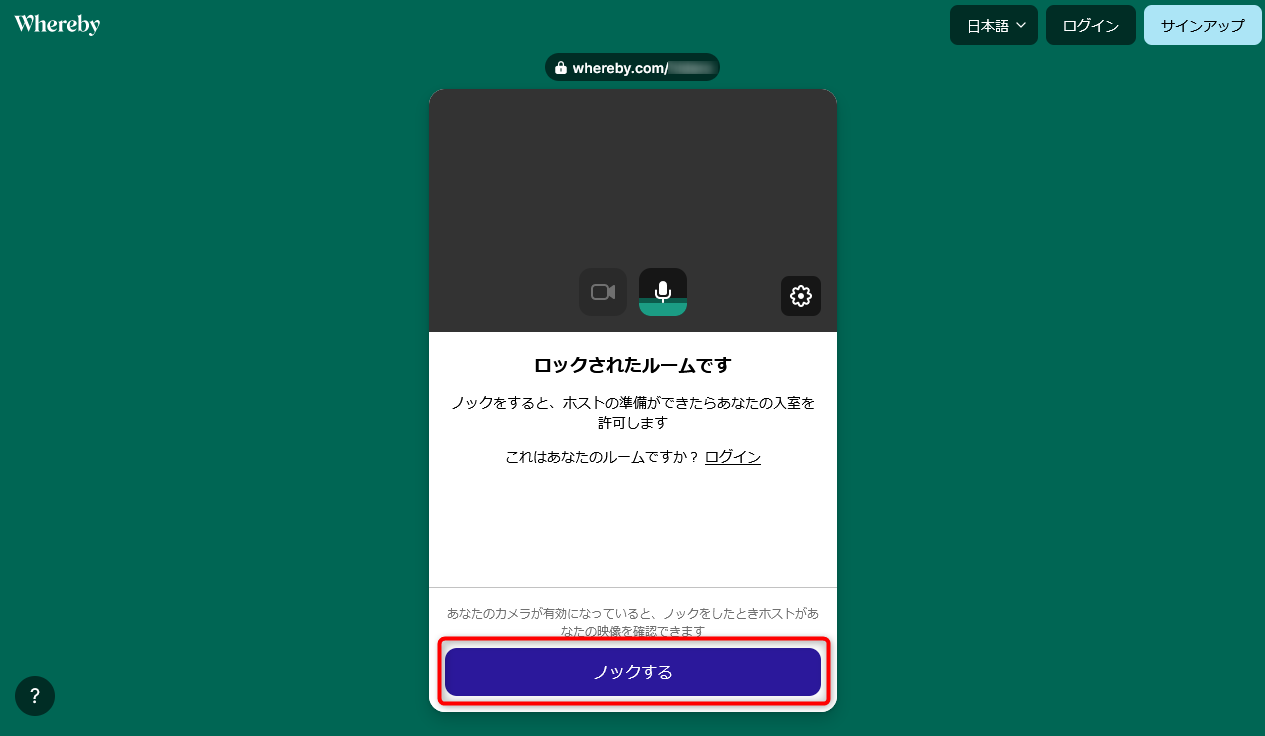
主催者の対応方法
1.
参加者がノックすると、主催者側にリクエストが表示されるので、名前を確認して「入室させる」をクリックします。

Wherebyの機能
Wherebyの機能を簡単に解説します。
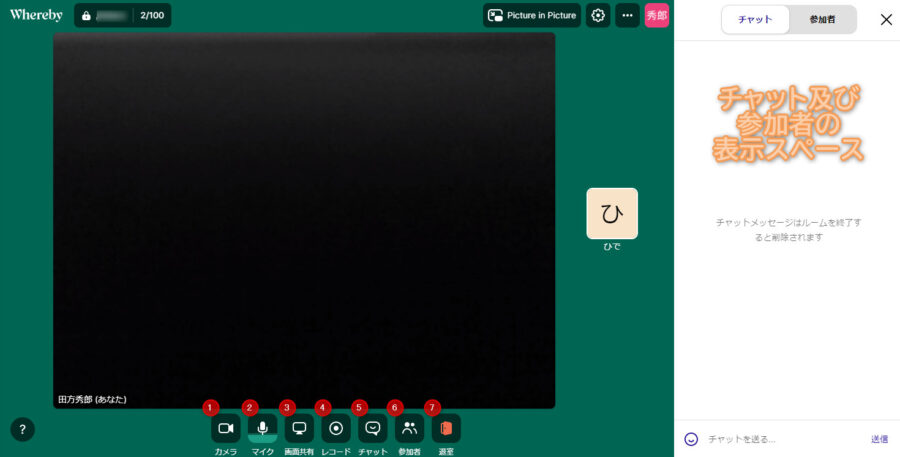
1.カメラ
カメラのONOFFの切り替えやビデオ設定を行います。
背景の設定も可能です。
2.マイク
マイクのONOFFの切り替えやオーディオ設定を行います。
ノイズリダクション機能も設定できます。
3.画面共有
画面の共有を行います。
画面全体の他、ウインドウやブラウザのタブを指定することも可能です。
4.レコード
ミーティングの録画を行います。
ただし、Freeプランでは利用することができません。
5.チャット
右側のウインドウでテキストでのチャット行います。
6.参加者
右側のウインドウで参加者の状況を確認します。
7.退室
ミーティングから退室します。
まとめ
Wherebyは、他のオンラインミーティングツールと比べると、Freeプランでは録画機能が使えなかったり、参加人数が4名までといったデメリットがあります。
しかし、専用アプリのインストールやアカウントが不要といった手軽さや、1対1のミーティングなら時間制限がないというメリットもあります。
上記のメリットデメリットを考慮し、ミーティング相手や状況に応じて、他のオンラインミーティングツールとうまく使い分けていくと良いと思います。