アフィディターはアフィリエイターに必要な要素をすべて詰め込んだアフィリエイターのためのエディターです。
文章の作成はもちろん、記事作成のための調査や素材収集、作業の管理まで、ありとあらゆることをこのツールで完結させることができます。あとは文字を書くことだけに集中してください。
アフィディターのダウンロード
※使い方は下記の「アフィディターの説明書」をご参照ください。
アフィディターの主な機能の紹介
機能1:文字数をカウント
文字数をリアルタイムにカウントします。
カウントできるWebサービスはあるのですが、これって手順が面倒です。
「Webサービスサイトを開いて、コピー&ペーストして、カウントボタンを押す。」
文字数を調べるためには、そういった作業が必要です。
そして、これで想定していた文字数に足りないと、また書きなおして、同じ作業を繰り返します。
また、普通はHTMLタグの文字数もカウントし てしまうので、正確な文字数がわかりません。
そこで、リアルタイムにHTMLタグを除いた文字数を表示する機能をつけました。
機能の説明動画をご覧ください!
行ごとのカウント
行ごとの文字数もカウントできます。
カーソルのある行の文字数を表示します。
例えば、ツイッターは文字数に制限がありますので、ツイッターのつぶやき集などを作成する場合に便利です。
つぶやき集は1行に1つのつぶやきを作成していくことが多いですからね。
また、記事を読みやすくするため、30文字くらいで改行を入れたいという場合にも利用できます。
タイトル文字数のカウント
タイトルの文字数もカウントできます。
グーグルの検索結果に表示される文字数には制限があります。
タイトルの文字数を把握することで、クリックされ やすいタイトルを付ける戦略を取ることができます。
部分的なカウント
選択した範囲の文字数をカウントすることもできます。
この機能は、リライトするときなどにも有効で す。
リライト元の文章をエディタ内にコピーした場合、これも文字数に含まれてしまいます。
そのような場合には、範囲を選択することにより、部分的な文字数のカウントが可能です。
機能2:右クリックで類語表示
単語を選択して右クリックすると、その単語の類語の一覧が表示されます。
一覧から類語を選ぶと、もともと選択してあった単語を選択した類語に変更することができます。
この機能は、リライトするときに重宝する機能です。
機能の説明動画をご覧ください!
機能3:ファイル管理と自動保存
このツールを使うと、ファイルの管理と保存が簡単に行えます。
通常だとファイルを保存するのに、
「このファイルは、このフォルダに、こういう名前をつけて保存」
とちょっと面倒です。
このツールでは、自動的にファイルを保存し ます。
保存ボタンをクリックする必要もなく、ファイル名を考える必要もありません。
文章を書き始めたフォルダに自動的に保存され続けます。
文章を修正するごとに自動的に保存されるので、「保存せずに終了してしたった!」というミスも防ぐことができます。
機能の説明動画をご覧ください!
機能4:HTMLタグを簡単に挿入
いろいろなブログを使用していると、それぞれのブログで操作方法が異なり、HTMLタグの入力に手間取ることも多いです。
そこで、まずはこのツールでHTMLタグを挿入し、各ブログではコピーして更新するだけすむようにしました。
また、HTMLタグというのは、結局はあまり多くの種類は使用しません。
例えば、色の装飾もせいぜい3色くらいしか使いません。
それ以上使用すると、ごちゃごちゃとうるさくなります。
そこで、よく使われるものだけをすぐに使えるよ うにしています。
通常はこれで十分です。
もし、他に必要があるタグはコンボボックスに自由に設定できるようになっています。
機能5:HTMLを簡単に削除
HTMLタグを追加したけど「やっぱりいらなかった」ということはよくあることです。
しかし、HTMLタグの削除って結構面倒な んです。
ちょっと操作を誤ると本文も一緒に消しちゃったりして。
そこで、HTMLタグだけを簡単に削除する機能を加えました。
選択範囲をざっくりと選んで、HTMLタグの削除ボタンをクリックすると、選択範囲中に含まれるすべてのHTMLタグが削除されます。
機能の説明動画をご覧ください!
機能6:定型文の挿入
アフィリエイトリンクや挨拶文など、定形の文章 を簡単に挿入できます。
繰り返し使う同じ文章を毎回書くのはもってのほかですが、どこかからコピーしてくるのも面倒です。
そういう文章はエディタに組み込んでしまってください。
僕の場合は、ここにブログの記事のテンプレートやアドセンスのタグなどを登録しています。
機能7:テーブルタグ作成
専用のHTMLエディタなどでも、なぜかテーブルのタグだけは面倒なんです。
タグは作ってくれるのですが、<td>タグと</td>タグの隙間に、1つ1つデータを挿入していく必要があります。
細かい作業で、数が多いとちょっとイラッと してきます。
このエディタでは、テーブルのイメージのままデータを入力できます。
機能8:TODOとしても利用できる
作成が完了した文章は、完了ボタンをクリックしてください。
こうすることにより、そのファイルは完了フォルダに移動します。
未完了のファイルと完了したファイルを分けて保 存することにより、TODOとして利用することができます。
また、作成が完了したファイルはバックアップとして利用することもできます。
このところ無料ブログが削除されたという報告をたくさんいただきますので、バックアップ是非とっておきたいところです。
この面倒な作業がボタン1つでできるということです。
機能9:よく行くサイトを表示
ブラウザのお気に入りのようなものですが、いちいちブラウザを起動するのが面倒なのでこの機能をつけました。
ここにはブログ記事を作成するときに必要なサイトを登録しています。
例えば、フリーの画像やアイコンを取得できるサ イトを登録しています。
僕がよく使うサイトをデフォルト値として設定してあります。
僕が利用するサイトは結構選りすぐられているので参考になると思いますよ。
もちろんご自身のお気に入りのサイトを追加、編集することもできます。
機能10:よく使うプログラムを簡単に起動
よく使うアプリケーションをイッパツで起動できます。
僕はここに画像のキャプチャーツールや ブログへの自動ログインツールなど を登録しています。
アフィディターの説明書
起動方法
任意のフォルダに解凍後「affiditor.exe」ファイルをダブルクリックして起動してください。

画面の説明
アフィディターは大きく3つのフィールドに分かれます。それぞれの主な機能を説明します。
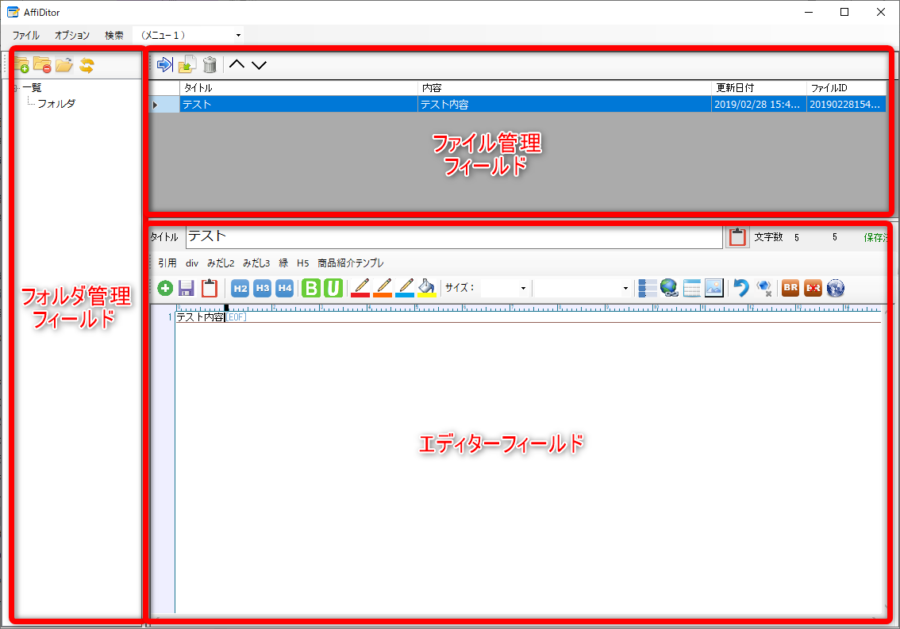
フォルダ管理フィールド
ファイルを保存するためのフォルダを管理します。
フォルダは必ずしも作成する必要はありませんが、ファイルが多くなってきた場合、管理が大変になります。
このため、作成する用途によって分類のため作成すると良いでしょう。
ファイル管理フィールド
フォルダ内のファイルが一覧表示されます。
編集するファイルの選択やファイルの削除/移動などはこのフィールドを使用します。
エディターフィールド
テキストを入力するエディターフィールドです。
スタートアップ
はじめにすること
まずはじめに、「ファルダー管理フィールド」の「フォルダ作成」ボタンをクリックして任意のフォルダを作成します。
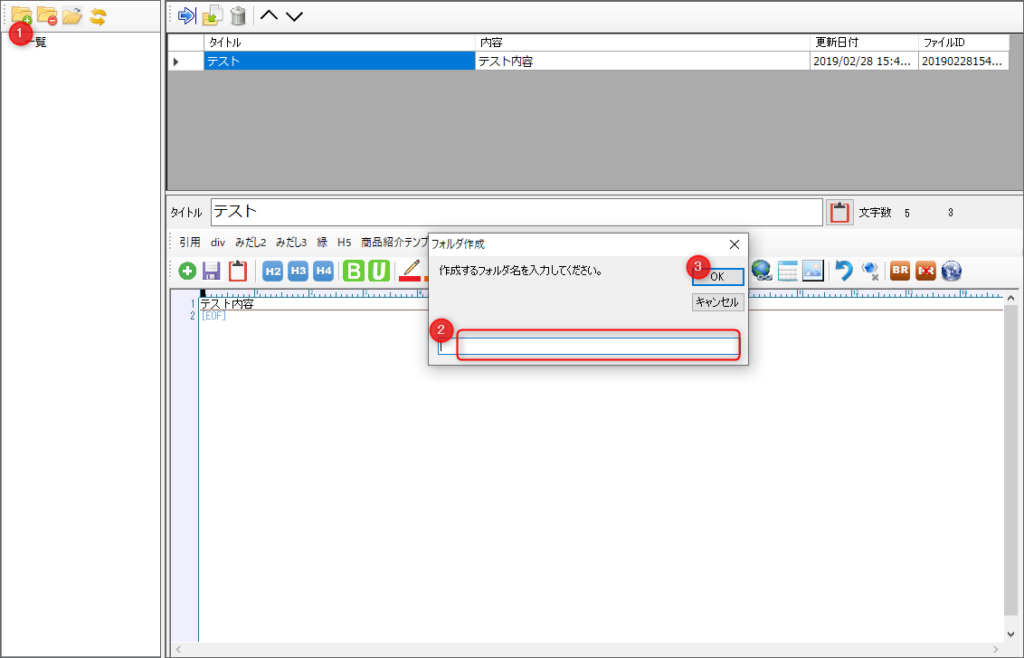
フォルダは必ずしも作成する必要はありませんが、ファイルが多くなってくると管理が大変になるので、ファイルによって分類することをおすすめします。
続いて、作成したフォルダを選択して「エディターフィールド」上部の「新しいページ」ボタンをクリックします。
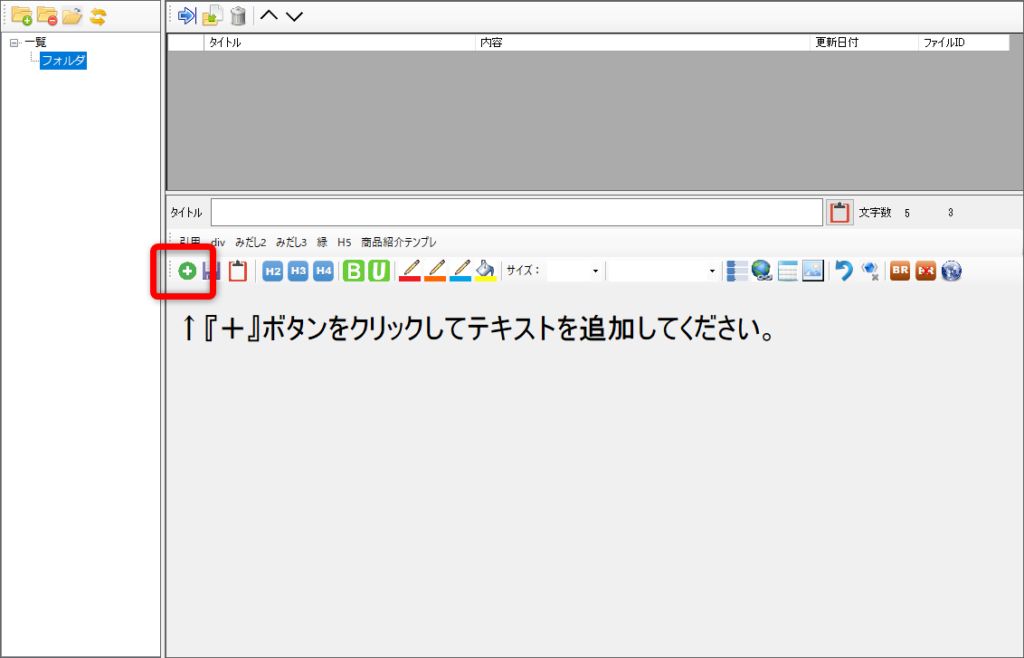
このボタンをクリックするごとに新しいファイルが追加されます。
指定したフォルダに新しいファイルが生成されるので「エディターフィールド」にてテキストの編集をはじめてください。
編集の基本
「エディターフィールド」でテキストの範囲を選択して、上部のボタンをクリックします。
するとボタンに応じたタグが選択範囲の前後に挿入されます。
例えば、
『ここは太い文字にします。』
という文字列のうち「太い文字」を選択して「B」ボタンをクリックすると
『ここは<strong>太い文字</strong>にします。』
のようにタグが挿入されます。
自動保存
ファイルは定期的に自動で保存されます。
以上簡単に説明しましたが、まずはいろいろといじってみて、操作を確かめてください。
より詳しく知りたい場合には下記の説明もご参照ください。
アイコンの機能
それぞれのフィールド上部にあるアイコンの機能を説明します。
フォルダ管理フィールド
![]()
フォルダ作成
フォルダを作成します。
フォルダ削除
フォルダを削除します。
フォルダを開く
フォルダをエクスプローラーで開きます。ファイルをエクスプローラーで直接操作した場合などに使用します。
ツリー再描画
ツリーを再描画します。
ファイル管理フィールド
![]()
完了
「完了」ボタンをクリックすると当該ファイルが完了フォルダに移動します。
作業が完了してファイルが不要になったが、保存して残しておきたい場合などに使用します。
ファイル移動
ファイルを別のフォルダに移動します。
ファイル削除
ファイルを削除します。
グリッドを閉じる
ファイル一覧のグリッドを閉じます。
グリッドを閉じると「エディターフィールド」が最大化し、執筆作業に集中することができます。
グリッドを開く
閉じたグリッドを開きます。
エディターフィールド
![]()
新しいページ
新規のファイルを作成します。
保存
ファイルは定期的に自動で保存されますが、任意のタイミングで保存したい場合はこのボタンをクリックします。
クリップボードにコピー
エディターフィールドの内容をクリップボードにコピーします。
H2
選択範囲を<h2></h2>タグでくくります。
H3
選択範囲を<h3></h3>タグでくくります。
H4
選択範囲を<h4></h4>タグでくくります。
太字
選択範囲を<strong></strong>タグでくくり太字を表します。
下線
選択範囲を<u></u>タグでくくり下線を表します。
赤文字
選択範囲をタグでくくり赤文字を表します。
オレンジ文字
選択範囲をタグでくくりオレンジ文字を表します。
青文字
選択範囲をタグでくくり青文字を表します。
蛍光
選択範囲をタグでくくり蛍光色を表します。
フォントサイズ
選択範囲をタグでくくりフォントサイズを変更します。
エディターリスト
選択範囲を任意の文字列でくくります。
ここで使用する任意の文字列はメニューの「オプション」-「エディターリストの編集」で追加、修正、削除できます。
箇条書き
選択した複数行をタグでくくり箇条書きにします。
例えば、
その1
その2
その3
という3行の文字列があった場合、すべてを選択して「箇条書き」ボタンをクリックします。
すると以下のように編集されます。
<ul>
<li>その1</li>
<li>その2</li>
<li>その3</li>
</ul>
ハイパーリンク
選択範囲をタグでくくりハイパーリンクを挿入します。
テーブル
テーブル作成ツールを起動します。
画像
画像表示用のタグを挿入します。
Undo
操作を1つ前に戻します。
タグ削除
選択範囲のタグを削除します。
BR
行の最後に<br />タグを追加します。
BR削除
行の最後の<br />タグを削除します。
ブラウザ
簡易ブラウザを起動して、編集状況をブラウザ上で確認します。
エディターフィールド(タイトル横)
![]()
クリップボードにコピー(タイトル)
タイトルフィールドに入力した文字列をクリップボードにコピーします。
文字数
文字数を表示します。
左から、タイトルの文字数、全体の文字数、行の文字数、選択範囲の文字数となっています。
保存状態
保存状態を表示します。
編集すると「修正あり」となり、保存されると「保存済」になります。
なお、編集内容は定期的に自動で保存されます。
メニュー機能

ファイル
・終了
アフィディターを終了します。
オプション
・メニュー1の編集
「メニュー1の編集」画面を表示します。
・エディターリストの編集
「エディターリストの編集」画面を表示します。
・エディターリストボタン
「エディターフィールド」上部のエディターリストボタンの表示、非表示を切り替えます。
・設定
「設定」画面を表示します。
検索
「検索」画面を表示します。
サブ画面
サブ画面の操作を説明します。
メニュー1の編集
よくアクセスするサイトやよく利用するファイルを設定しておくことができます。
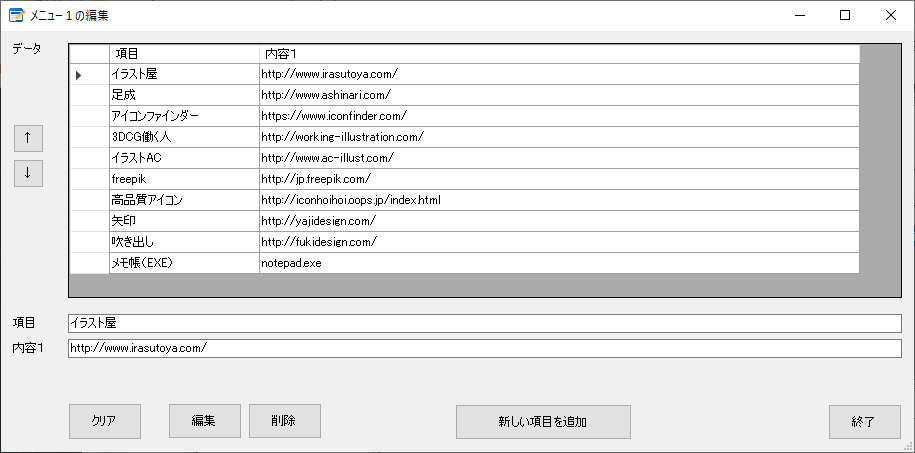
矢印
表示順を入れ替えます。矢印ボタンで項目を移動させてください。
項目名フィールド
項目名を編集する際はこのフィールドで修正します。
各項目を区別するために使用します。
わかりやすい任意の文字列を自由に指定できます。
内容1フィールド
内容1を編集する際はこのフィールドで修正します。
クリア
項目と内容1のフィールドに入力されている文字列を削除します。
編集
選択されている項目を編集します。
削除
選択されている項目を削除します。
新しい項目を追加
新しい項目を追加する場合にはこのボタンをクリックします。
追加用の画面が表示されるので、項目と内容を入力して追加ボタンをクリックします。
終了
メニュー1の編集を終了します。
エディターリストの編集
「エディターフィールド」に挿入する文字列を設定します。
ここで設定した内容は「エディターリスト」および「エディターリストボタン」で挿入できます。
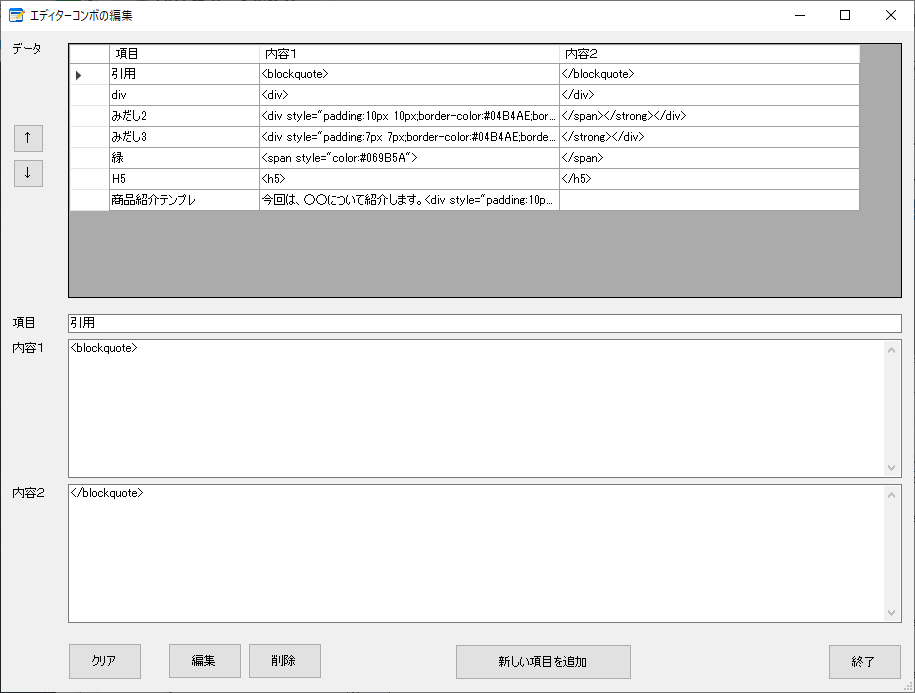
矢印
表示順を入れ替えます。矢印ボタンで項目を移動させてください。
項目名フィールド
項目名を編集する際はこのフィールドで修正します。
各項目を区別するために使用します。
わかりやすい任意の文字列を自由に指定できます。
内容1フィールド
内容1を編集する際はこのフィールドで修正します。
「エディターフィールド」で選択した範囲の前に挿入されます。
内容2フィールド
内容2を編集する際はこのフィールドで修正します。
「エディターフィールド」で選択した範囲の後ろに挿入されます。
クリア
項目と内容1/内容2のフィールドに入力されている文字列を削除します。
編集
選択されている項目を編集します。
削除
選択されている項目を削除します。
新しい項目を追加
新しい項目を追加する場合にはこのボタンをクリックします。
追加用の画面が表示されるので、項目名と内容を入力して追加ボタンをクリックします。
終了
メニュー1の編集を終了します。
設定
各種設定を行います。
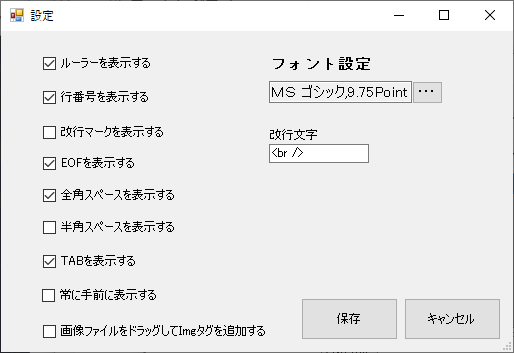
ルーラーを表示する
「エディターフィールド」にルーラーを表示するかどうかを設定します。
行番号を表示する
「エディターフィールド」に行番号を表示するかどうかを設定します。
改行マークを表示する
「エディターフィールド」に改行マークを表示するかどうかを設定します。
EOFを表示する
「エディターフィールド」にEOFを表示するかどうかを設定します。
全角スペースを表示する
「エディターフィールド」に全角スペースを表示するかどうかを設定します。
半角スペースを表示する
「エディターフィールド」に半角スペースを表示するかどうかを設定します。
TABを表示する
「エディターフィールド」にTABを表示するかどうかを設定します。
常に手前に表示する
Affiditorを常に手間に表示するかどうかを設定します。
画像ファイルをドラッグしてImgタグを追加する
ここをチェックした場合、画像ファイルを「エディターフィールド」にドラッグするとImgタグとして挿入されます。
フォント設定
フォントを設定します。
改行文字
「エディターフィールド」の「BR(改行コード挿入)」ボタンで挿入する文字列を設定します。