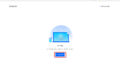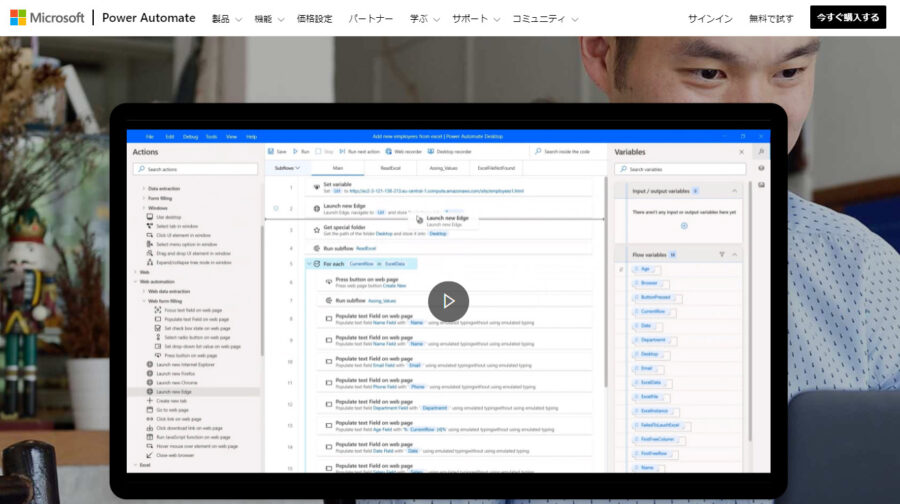
この記事では、「Power Automate Desktop」のインストールから初期設定までの手順を解説します。
はじめに大まかな流れを説明すると、「Power Automate Desktop」を利用できるようにするためには、次のような手順が必要になります。
- 「Power Automate Desktop」本体のインストール
- ブラウザ用拡張機能のインストール
- 「Power Automate Desktop」の初期設定
それでは、それぞれ詳しく解説していきます。
「Power Automate Desktop」のインストール手順
まず、以下の「Power Automate Desktop」のダウンロードページにアクセスします。
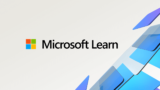
「Power Automate のインストーラーをダウンロードします。」をクリックしてインストーラーをダウンロードします。
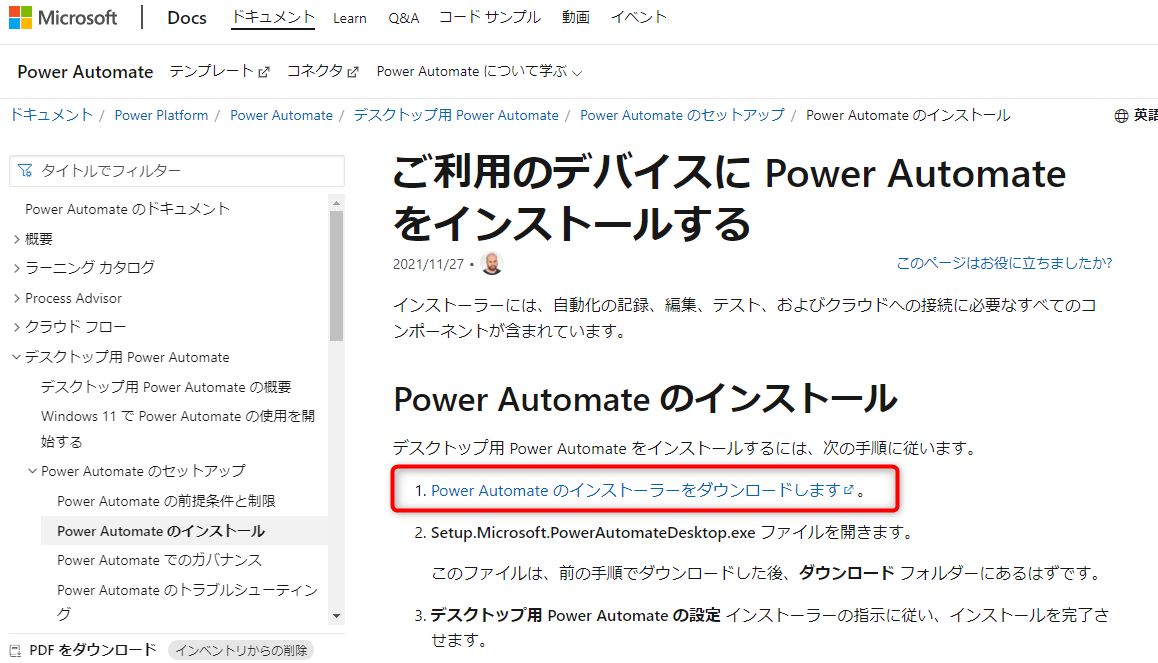
「Setup.Microsoft.PowerAutomateDesktop.exe」というファイルがダウンロードされるので、このファイルをダブルクリックしてインストーラーを起動します。
以下の初期画面が表示されるので「次へ」をクリックします。
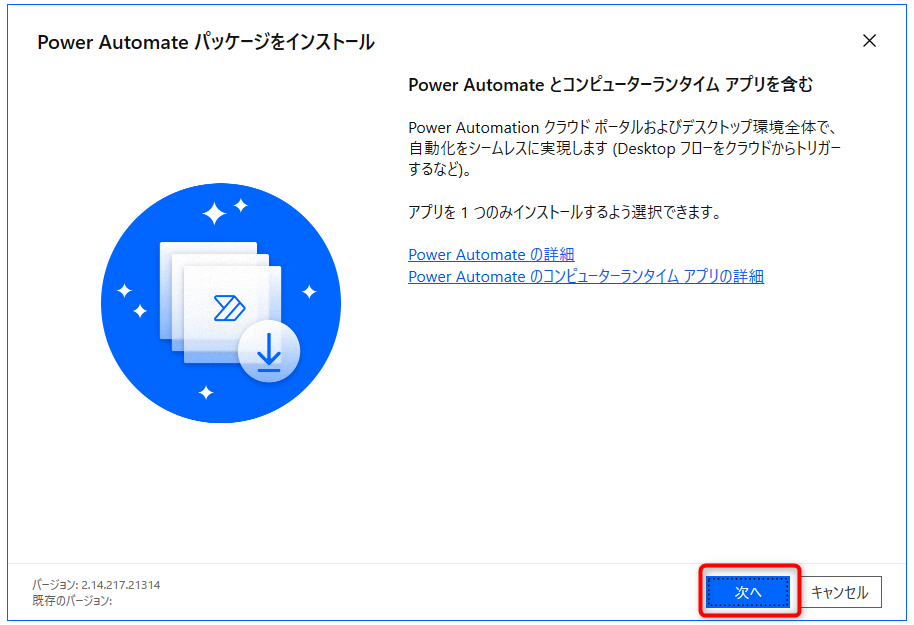
「[インストール]を選択すると、Microsoftの使用条件に同意したことになります」について、使用条件を確認してチェックを入れた後、「インストール」をクリックします。
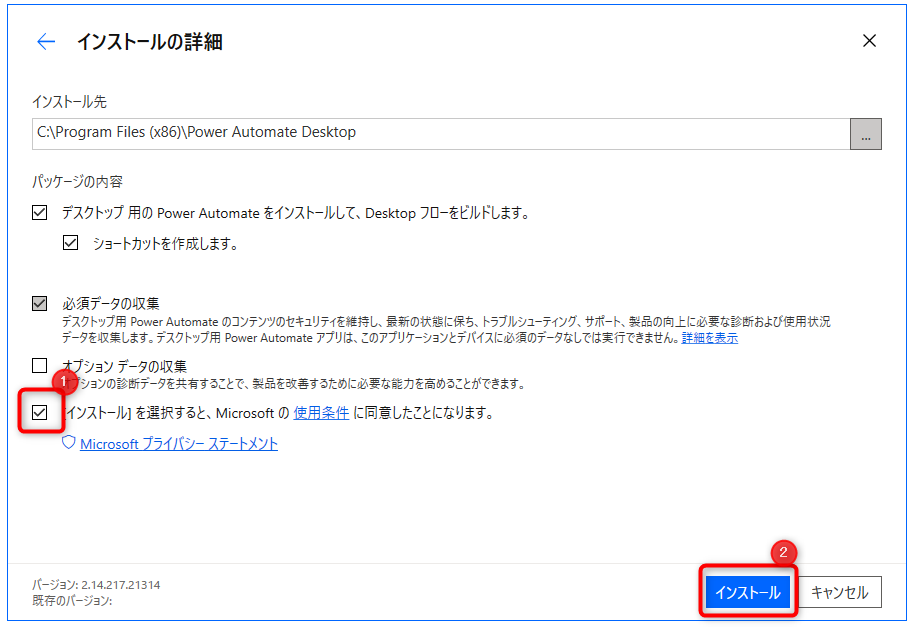
インストールが完了するまで少し待ちます。
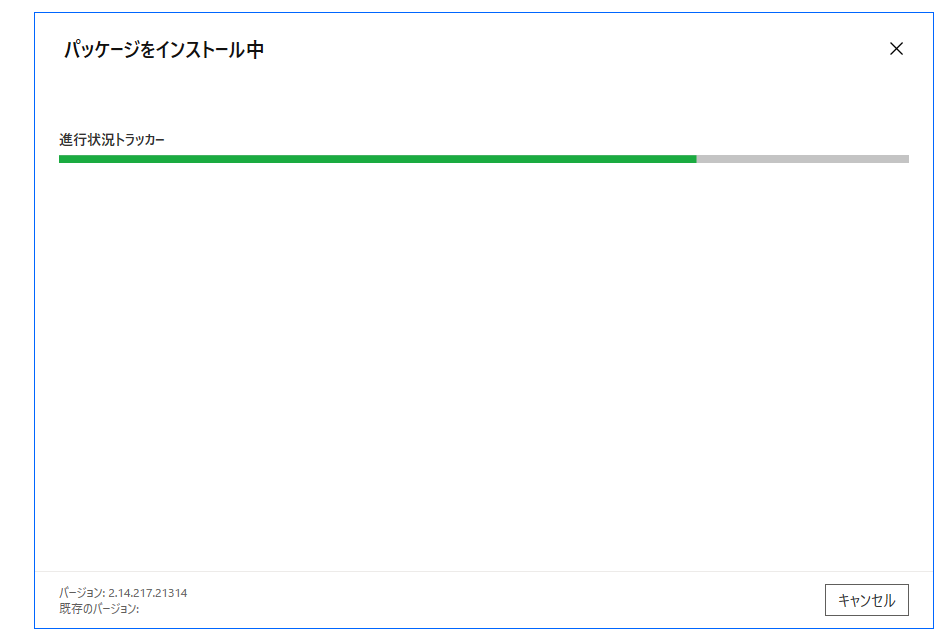
次の画面が表示されたらインストール完了です。
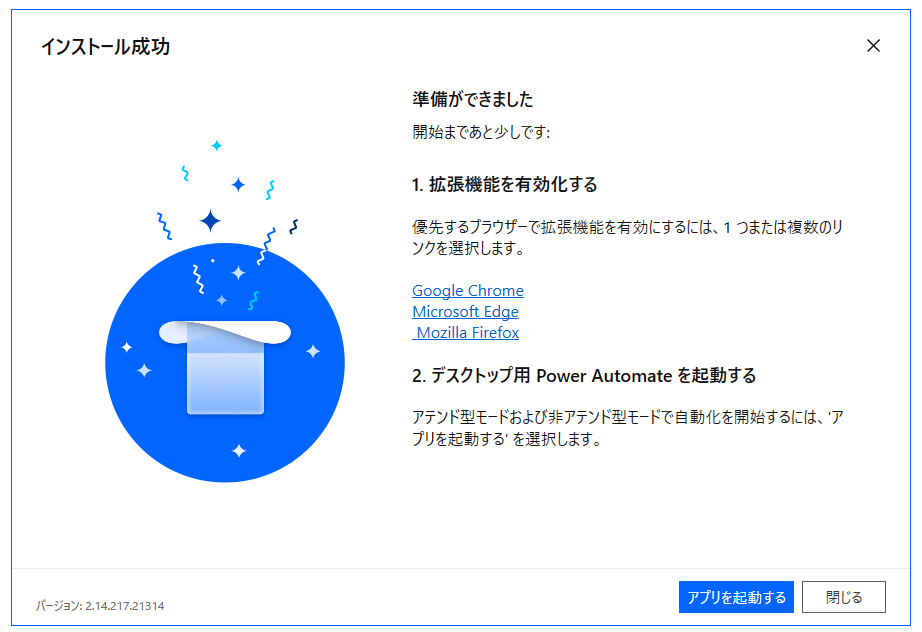
ブラウザ用の拡張機能のインストール
インストール完了画面が表示されたら、ブラウザ用の拡張機能のインストールします。
この拡張機能をインストールすることによって、ブラウザを自動で操作することが可能になります。
使用するブラウザ名のリンクをクリックします。
(以下、Chromeを例に説明します。)
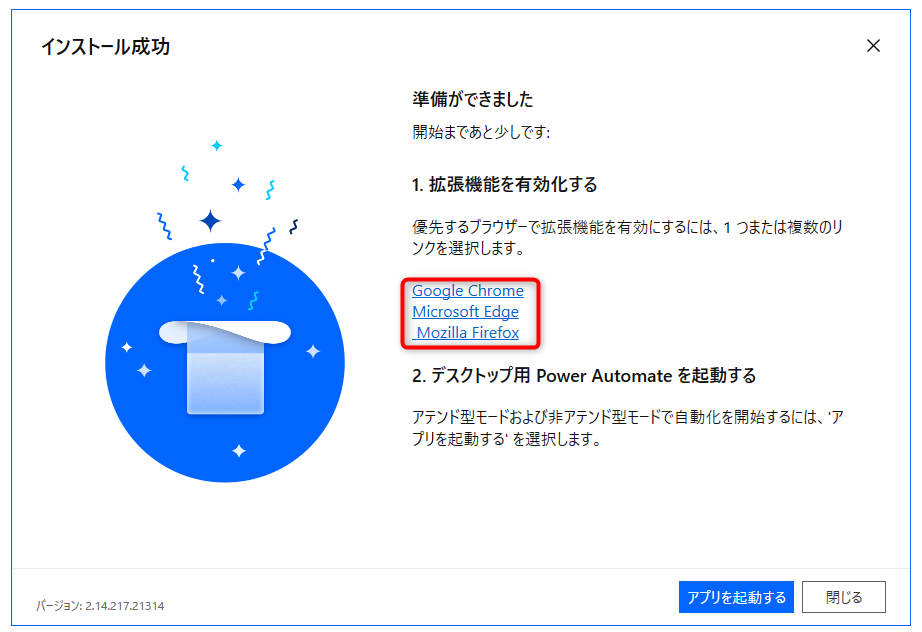
Chrome拡張機能の「Microsoft Power Automate」のページが表示されるので、「Chromeに追加」をクリックして拡張機能をインストールします。

「Microsoft Power Automate」の追加の確認メッセージが表示されたら「拡張機能を追加」をクリックします。
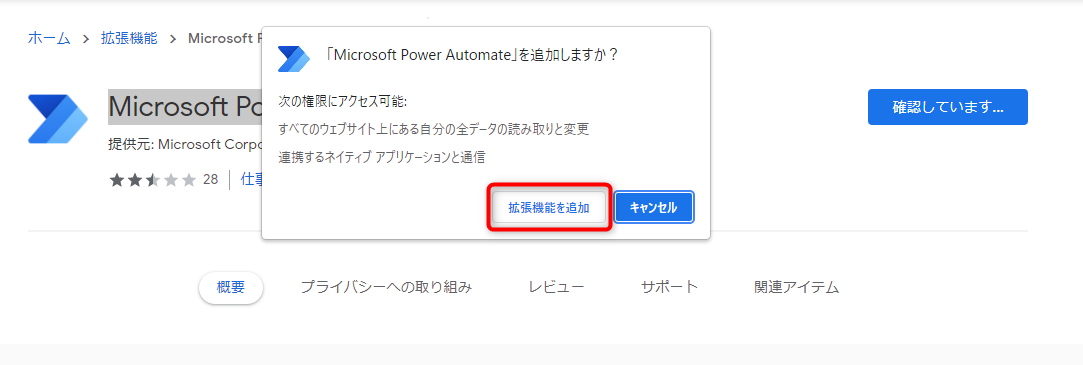
以上で拡張機能のインストールは終了です。
「Power Automate Desktop」の初期設定
続いて、「Power Automate Desktop」の初期設定を行います。
スタートメニュー、あるいはインストール成功画面の「アプリを起動する」をクリックして「Power Automate Desktop」を起動します。
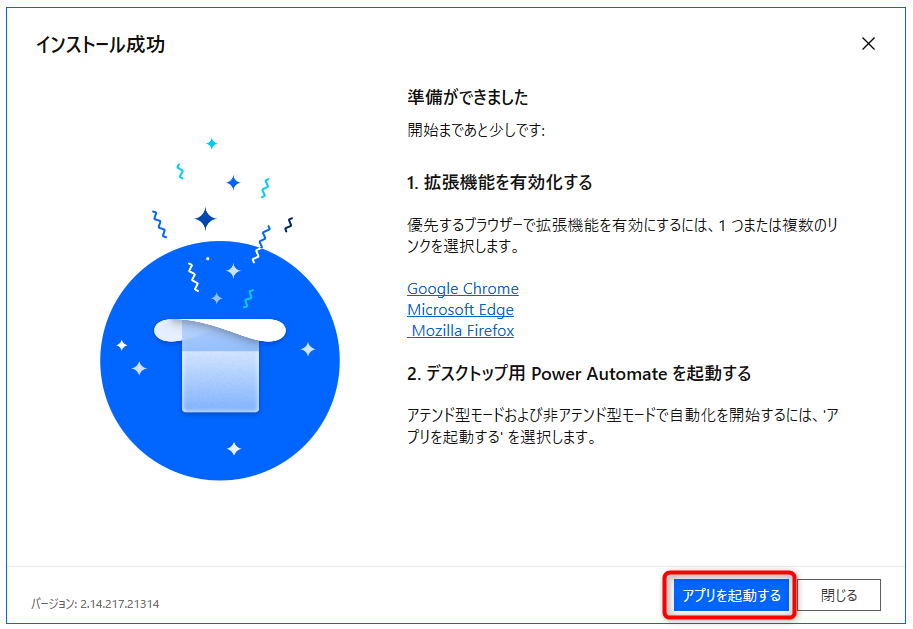
初めて「Power Automate Desktop」を起動すると、サインインの画面が表示されるので「サインイン」をクリックしてサインインに進みます。
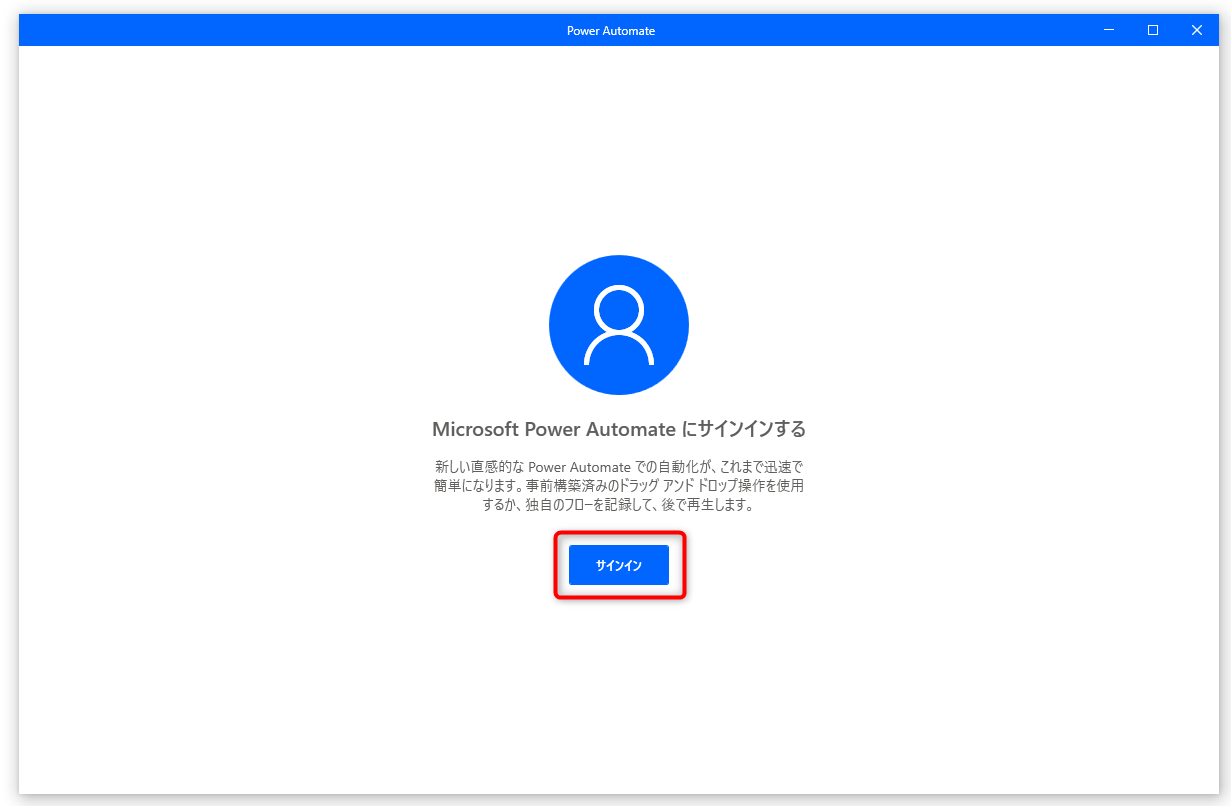
Microsoftアカウントのメールアドレスを入力して「サインイン」をクリックします。
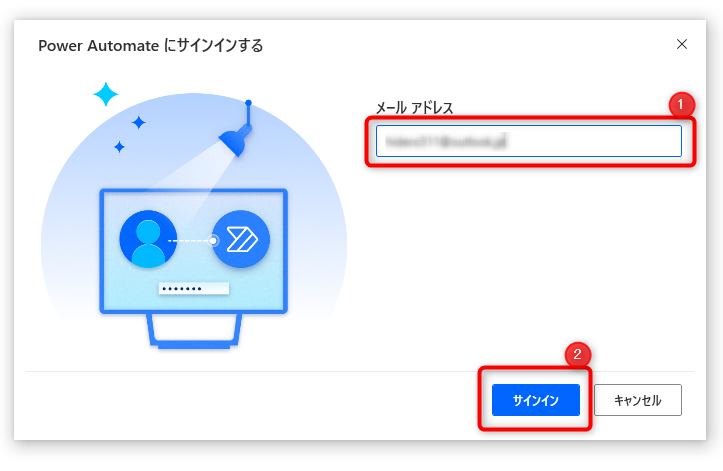
続いて、パスワードを入力して「サインイン」をクリックします。
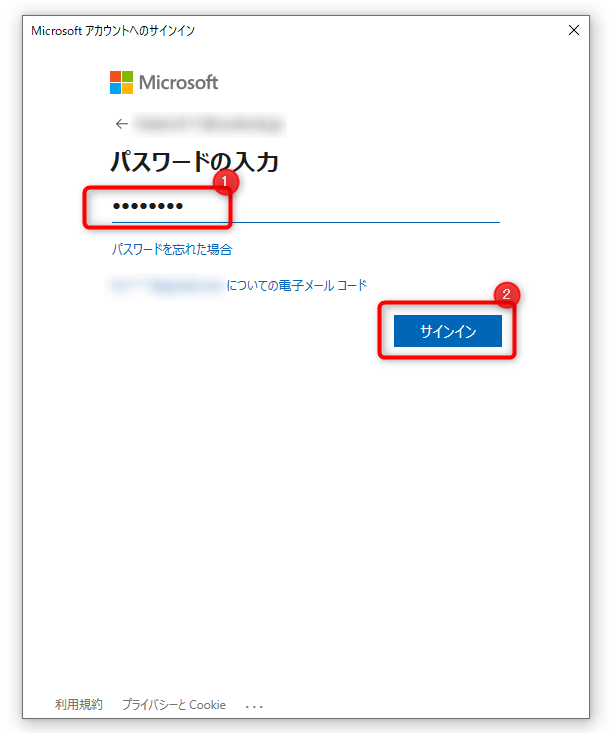
「国/地域の選択」で適切な国を選択した後、「開始する」をクリックします。
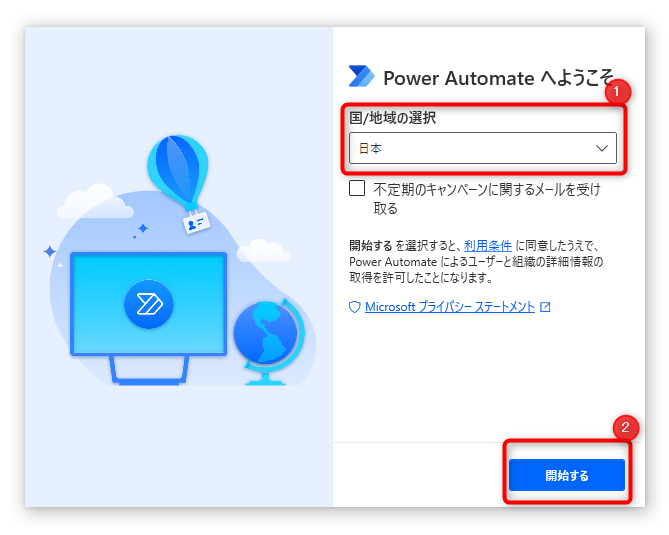
以上で「Power Automate Desktop」を使用する準備が整いました。
「Power Automate Desktop」を使用すると、作業の効率化はもちろん、いわゆるプログラミング言語を学ぶことなくプログラミング的思考が身につくのでぜひ活用してください。