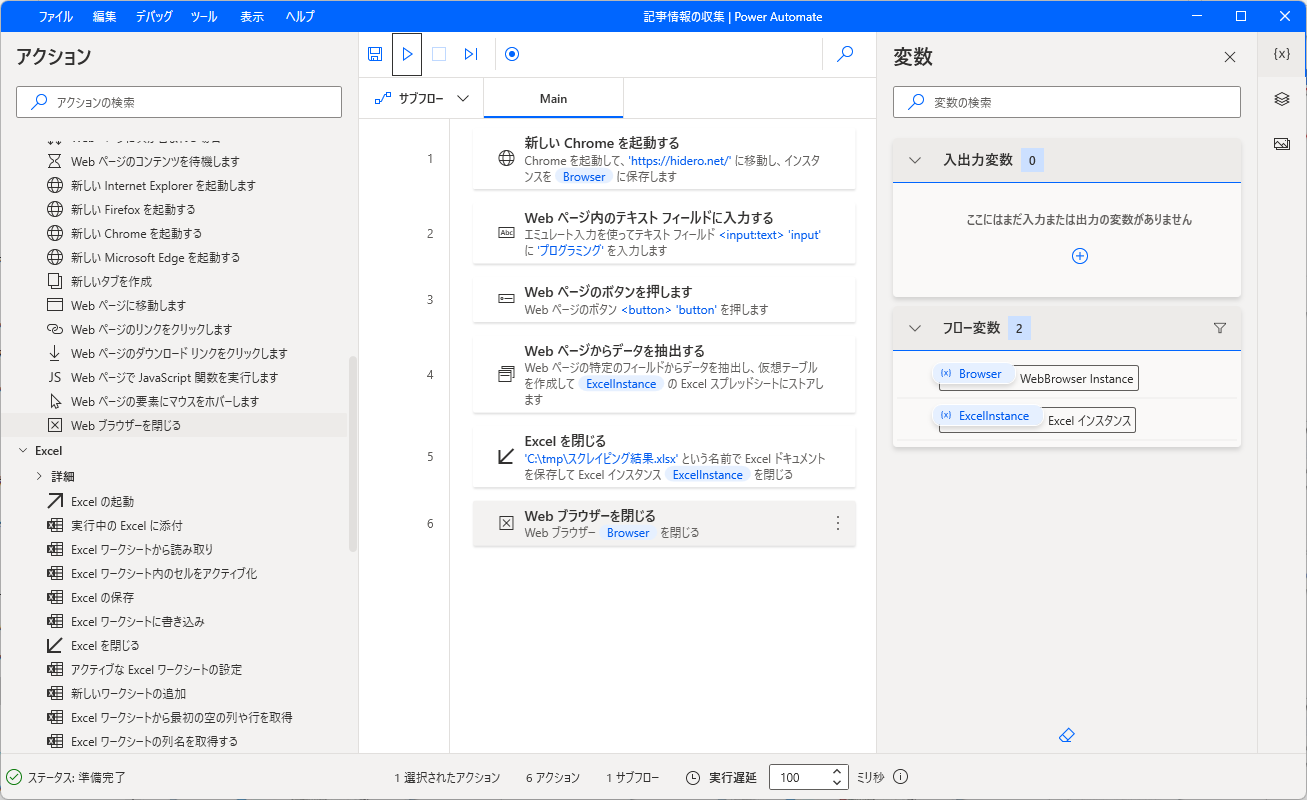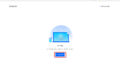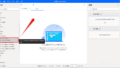今回は「Power Automate Desktop」を使ってスクレイピングする方法を解説します。
スクレイピングが出来るようになると、ネットビジネスもかなり効率的にこなせるようになりますので、ぜひ習得してください。
今回は、僕のブログにアクセスして、キーワード検索し、検索結果の記事のタイトルと概要を抽出するようにします。
そして、抽出したデータはエクセルに保存します。
それでは、順番に解説していきます。
フローの作成
「Power Automate Destop」を起動したら「新しいフロー」をクリックします。
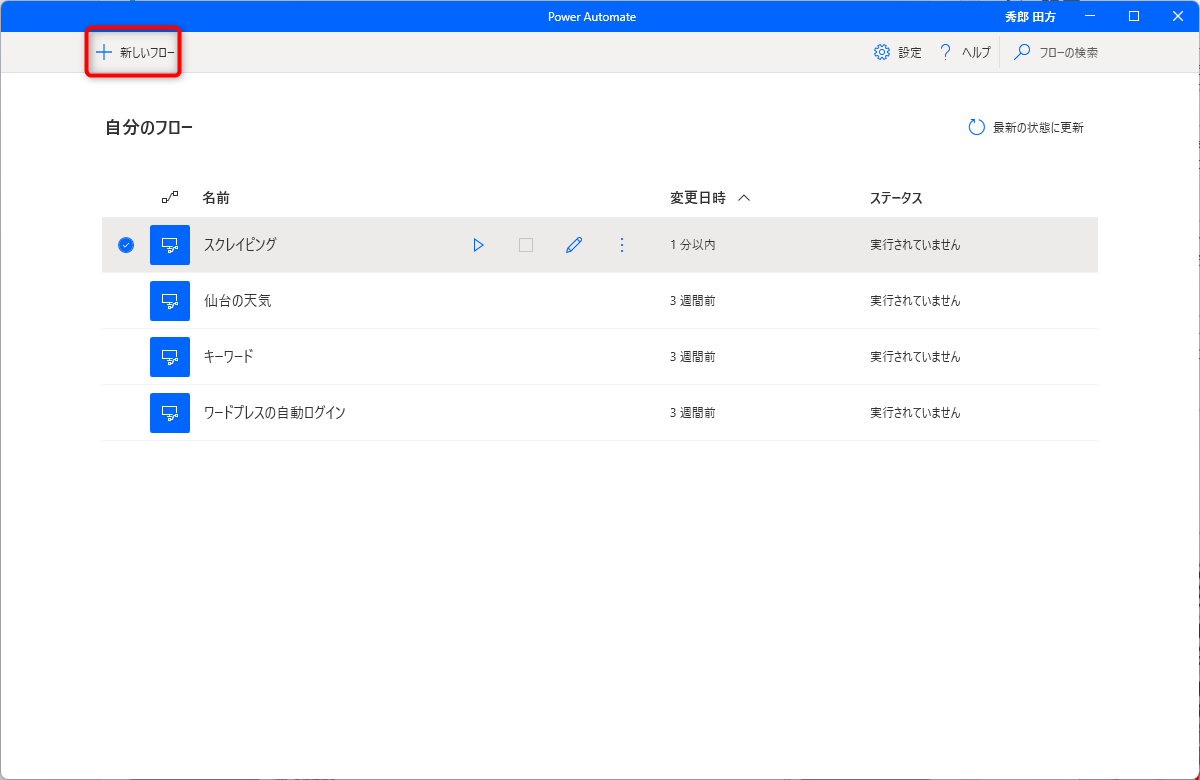
フロー名を入力し、作成をクリックします。
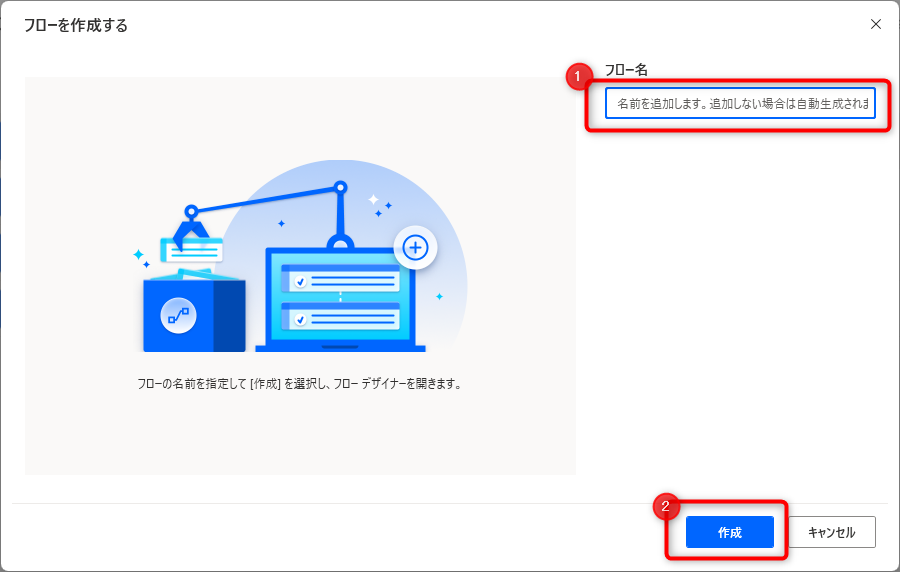
ブラウザの起動
ブラウザを起動するアクションを追加します。
アクションの「新しいChromeを起動する」をMainフローにドラッグします。
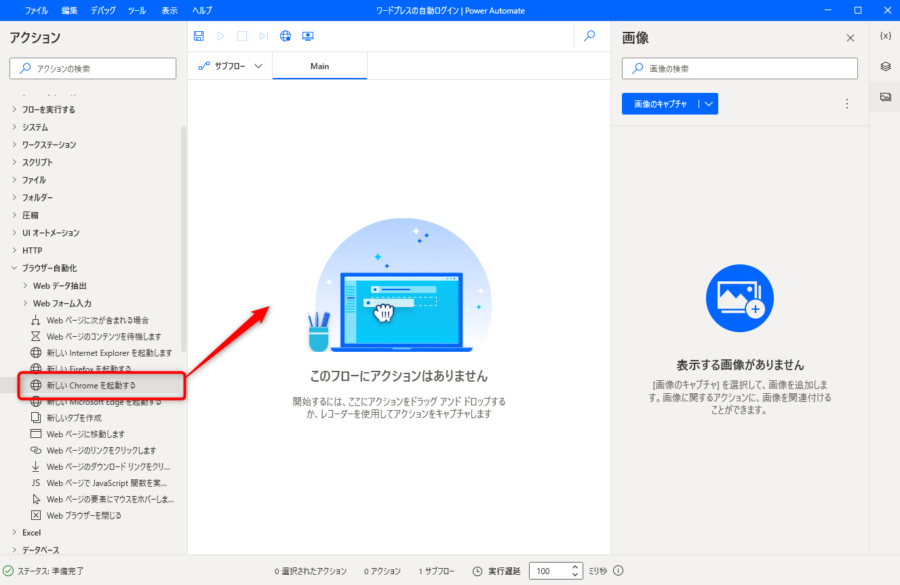
「新しいChromeを起動する」の設定画面が表示されるので、初期URLとして僕のブログのURL(https://hidero.net/)を設定し、「保存」をクリックします。
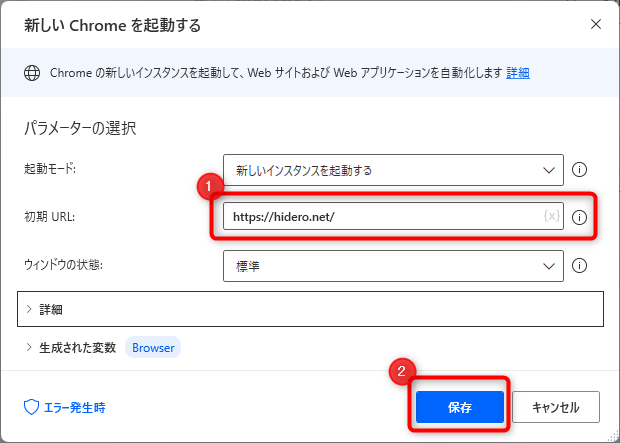
検索キーワードの入力
続いて、検索キーワードを入力して、検索ボタンをクリックするアクションを追加します。
アクションの「Webページ内のテキストフィールドに入力する」をMainフローにドラッグします。
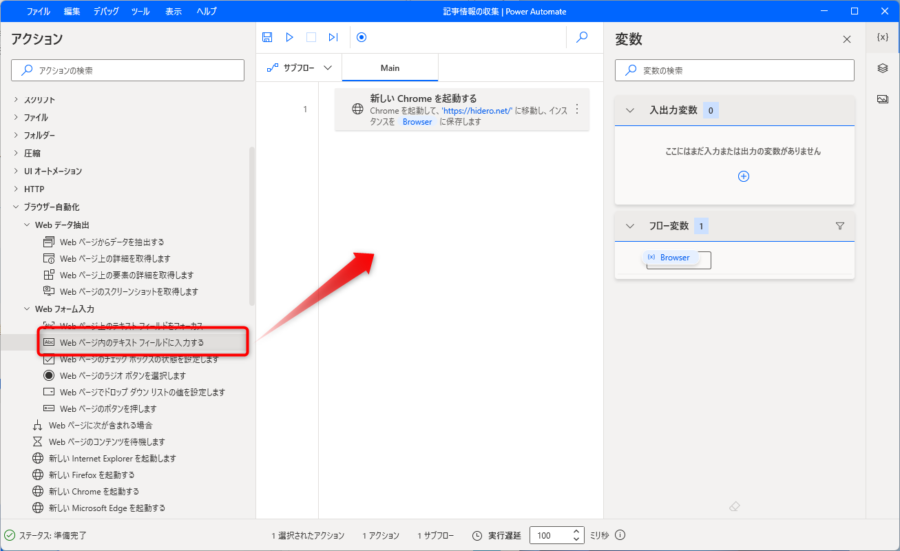
「Webページ内のテキストフィールドに入力する」の設定画面が表示されるので、UI要素のコンボボックスをクリックして、「UI要素の追加」をクリックします。
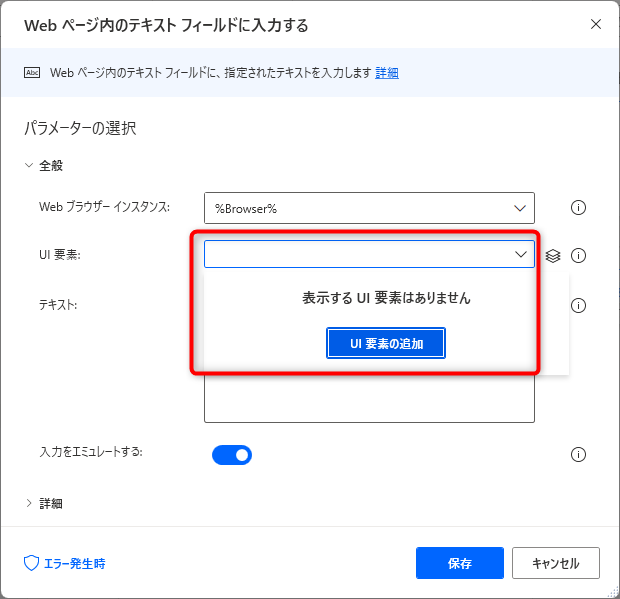
検索キーワードを入力するフィールドにカーソルを移動し、その周りに赤いフレームが表示されることを確認します。
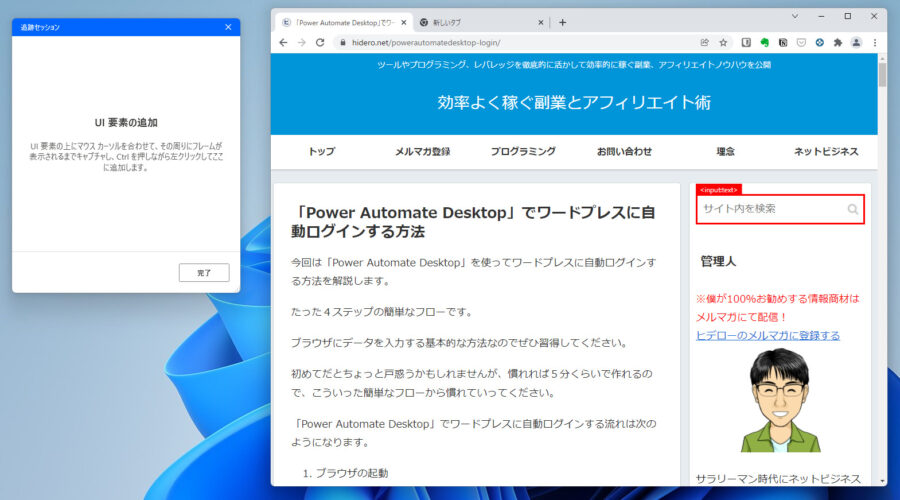
その状態でCtrlキーを押しながら左クリックすると、追跡セッションウインドウに「<input:text>’input’」が追加されます。
さらに、検索ボタンにカーソルを移動し、その周りに赤いフレームが表示されることを確認します。
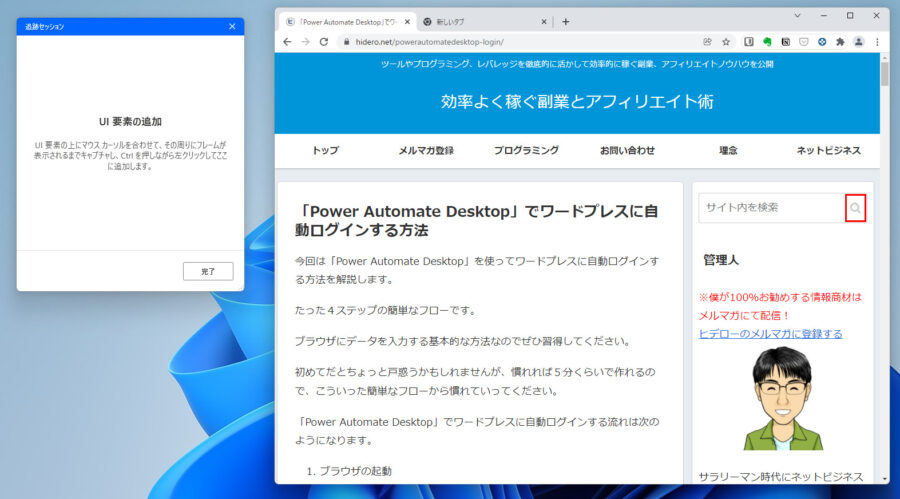
その状態でCtrlキーを押しながら左クリックすると、追跡セッションウインドウに「<button>’button’」が追加されます。
これらの表示を確認したら、「完了」ボタンをクリックします。
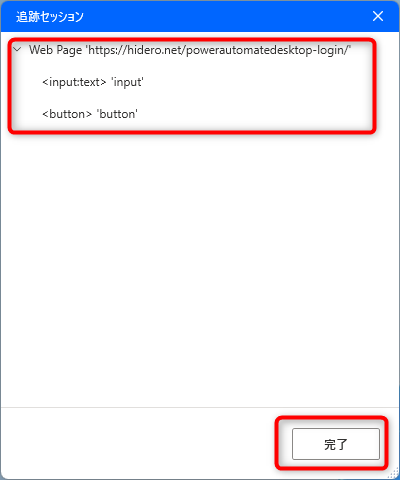
「Webページ内のテキストフィールドに入力する」の設定画面に戻ったら、UI要素から「<input:text>’input’」を選択します。

テキストには「プログラミング」という検索キーワードを入力して「保存」をクリックします。
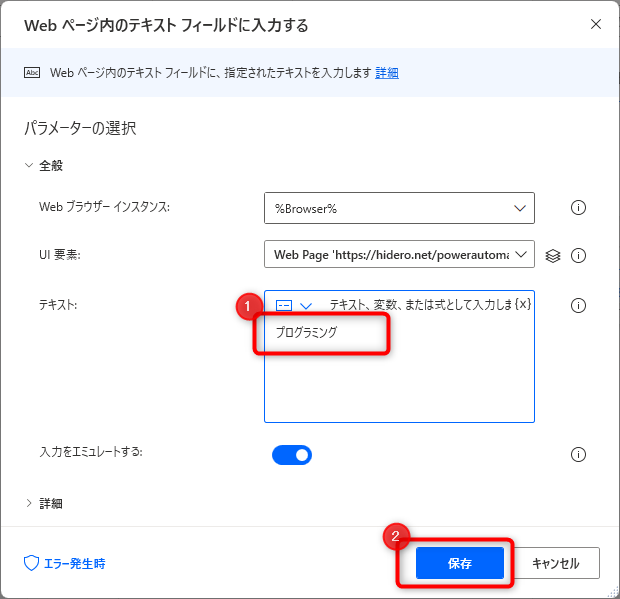
続いて、アクションの「Webページのボタンを押します」をMainフローにドラッグします。
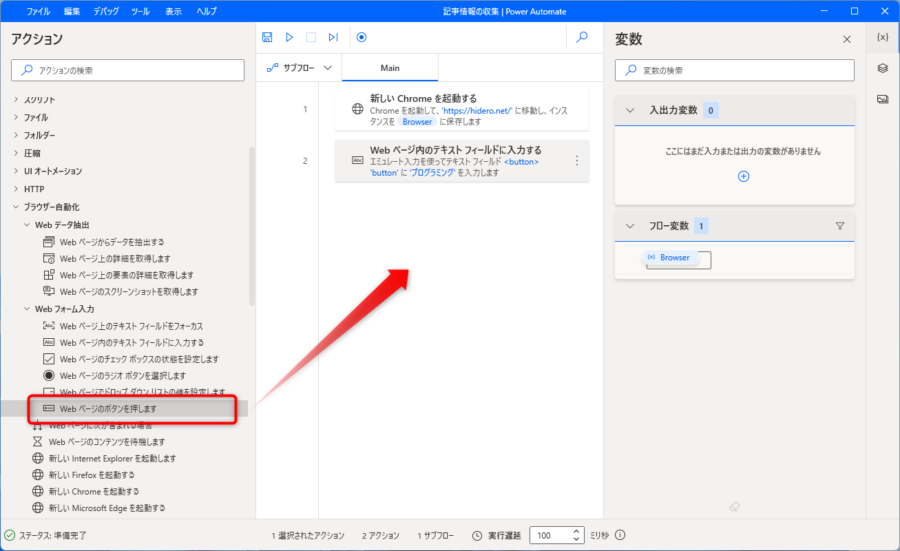
「Webページのボタンを押します」の設定画面にて、UI要素から「<button>’button’」を選択して、保存します。
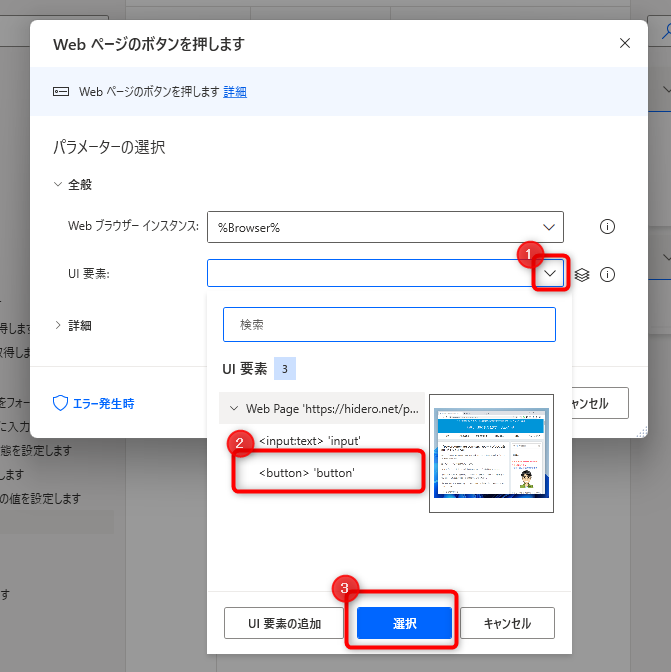
タイトルと概要の抽出
検索結果の記事のタイトルと概要を抽出するアクションを追加します。
アクションの「Webページからデータを抽出する」をMainフローにドラッグします。
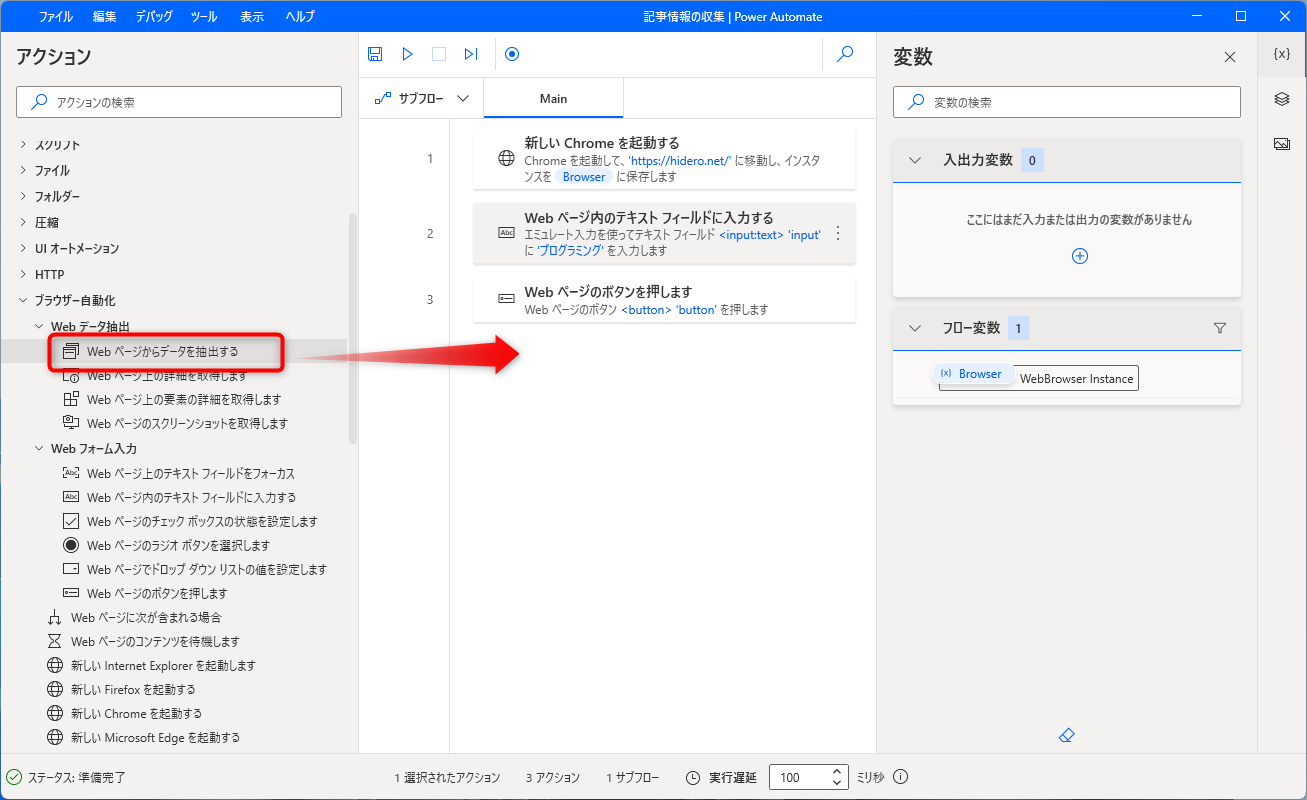
以下の「Webページからデータを抽出する」の設定画面を表示されている状態でブラウザを起動して、検索結果と同じページを表示させます。
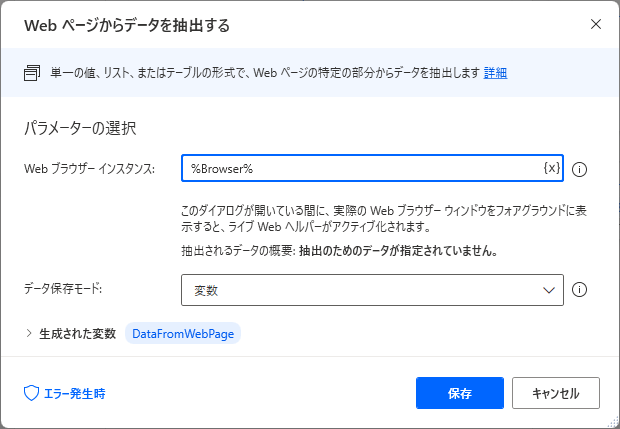
一覧の1番目の記事のタイトルを右クリックして、「要素の値を抽出」-「テキスト」を順番に選択します。
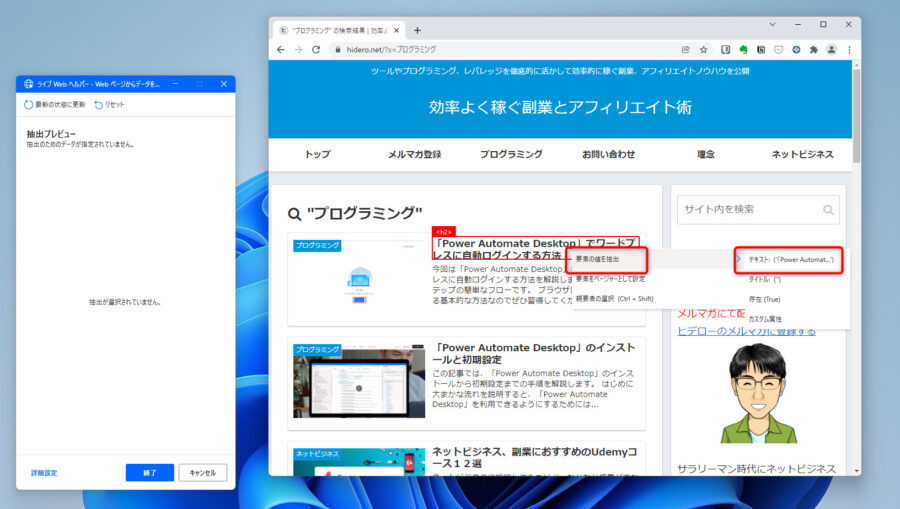
一覧の2番目の記事でも、同様にタイトルを右クリックして、「要素の値を抽出」-「テキスト」を順番に選択します。
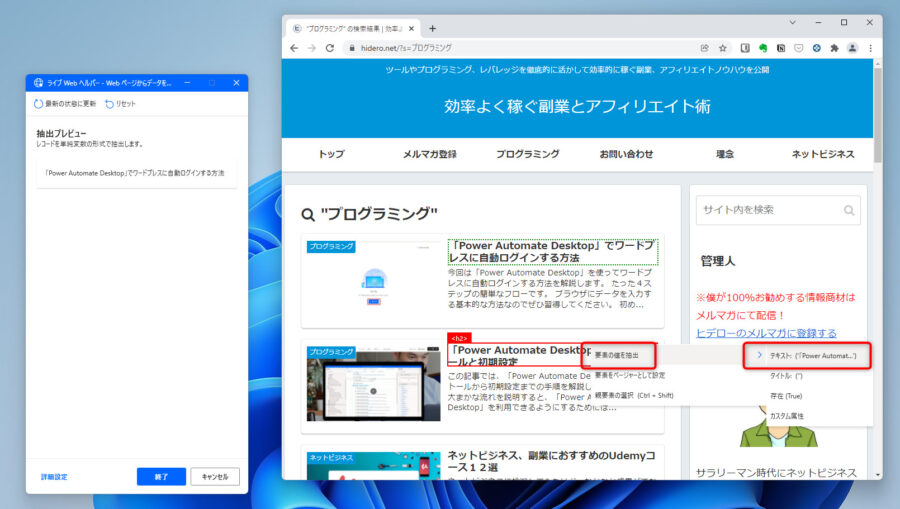
2番目までの記事のタイトルを抽出すると、一覧のすべての記事のタイトルがライブWebヘルパー画面に表示されます。
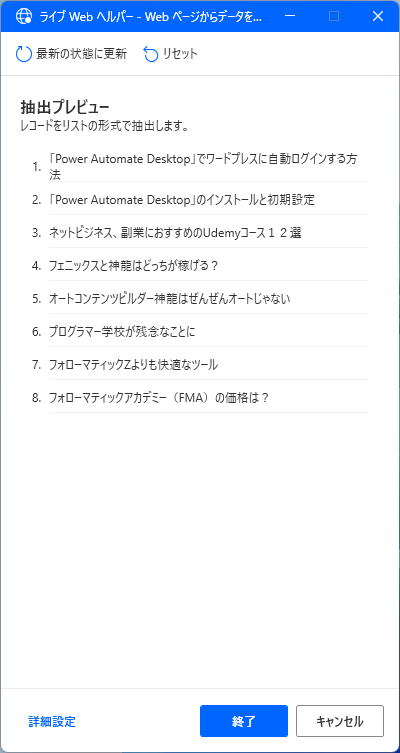
続いて、一覧の1番目の記事の概要を右クリックして、「要素の値を抽出」-「テキスト」を順番に選択します。
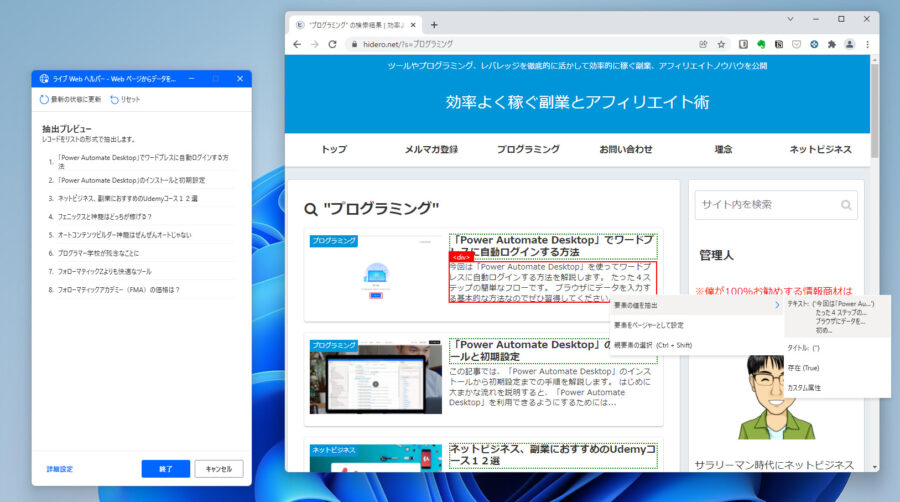
今回は、2番目の記事を指定しなくても、一覧のすべての記事のタイトルと概要がライブWebヘルパー画面に表示されるので、「終了」をクリックします。
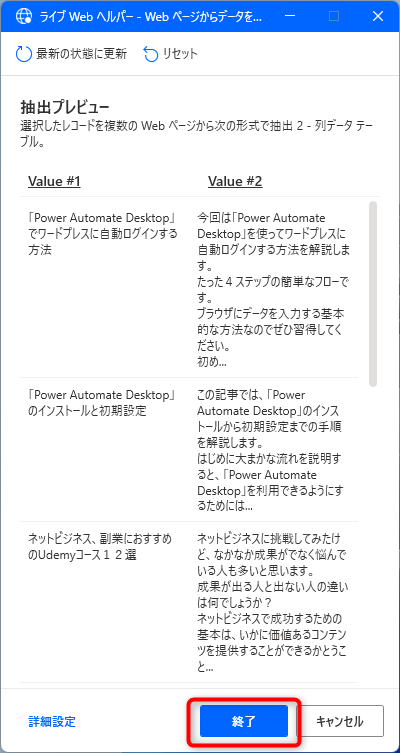
「Webページからデータを抽出する」の設定画面に戻ったらデータ保存モードで「Excelスプレッドシート」を選択して、「保存」をクリックします。
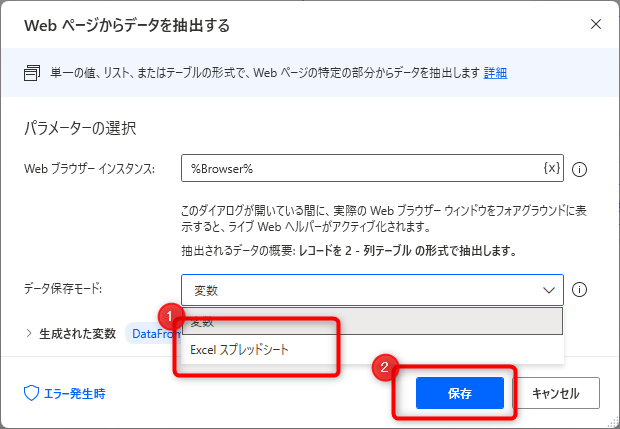
エクセルに保存
最後にエクセルに保存するアクションを追加します。
アクションの「Excelを閉じる」をMainフローにドラッグします。
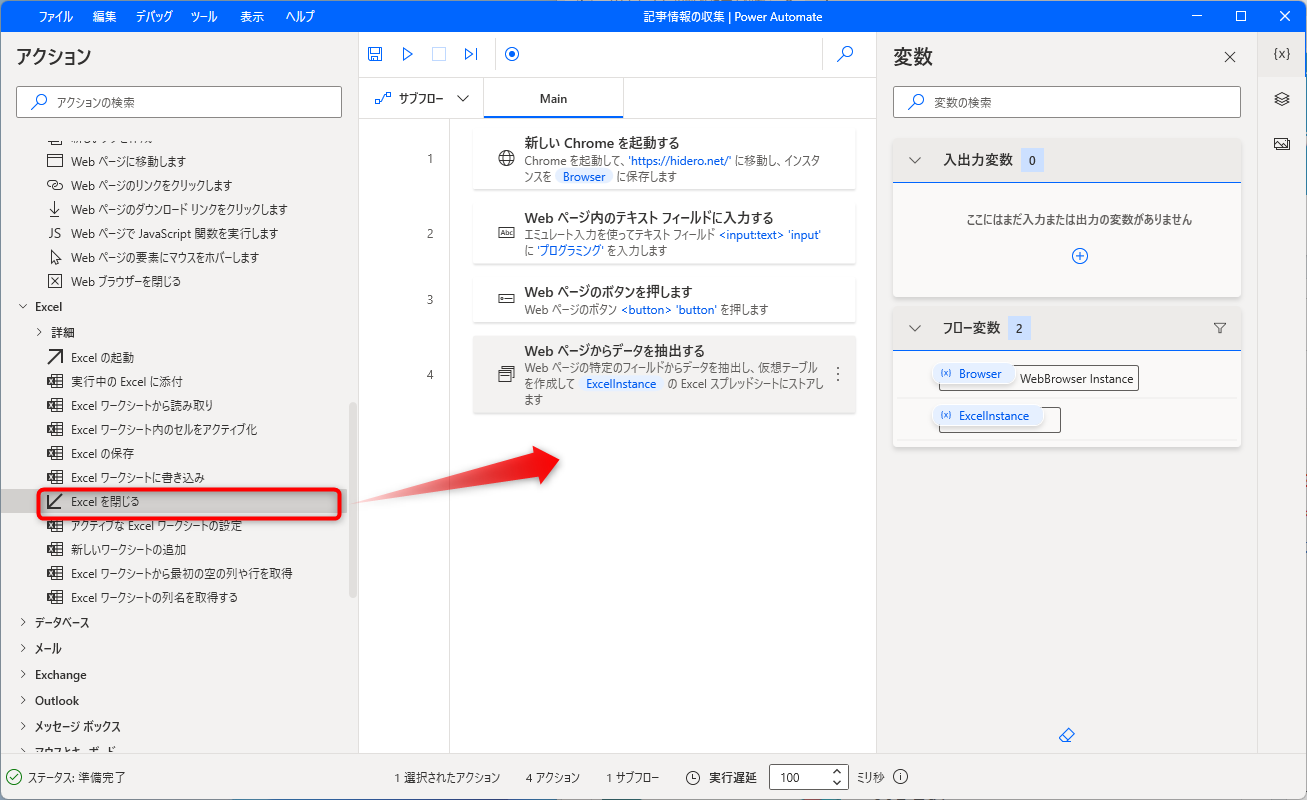
Excelを閉じる前の処理として、「名前を付けてドキュメントを保存」を選択します。
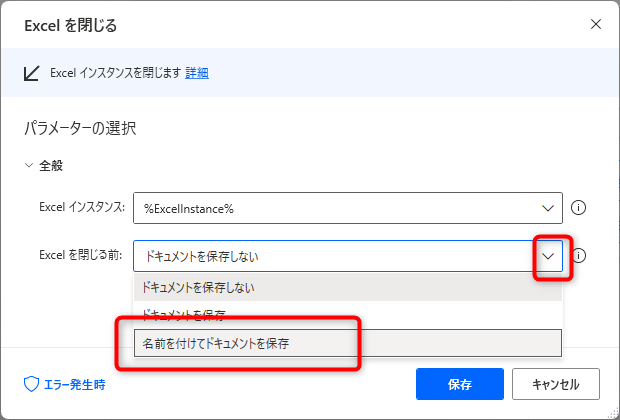
ドキュメントパスを入力するためのフィールドが表示されるので、そこにExcelファイルを保存したいパスを入力して、「保存」をクリックします。
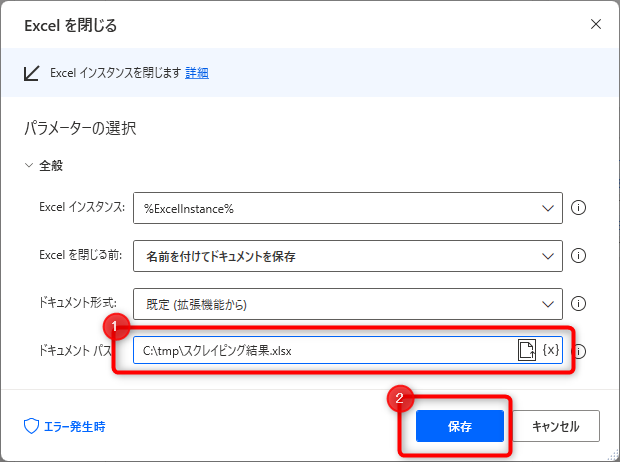
以上、処理は終了ですが、アクションの「Webブラウザーを閉じる」をMainフローにドラッグしておきましょう。
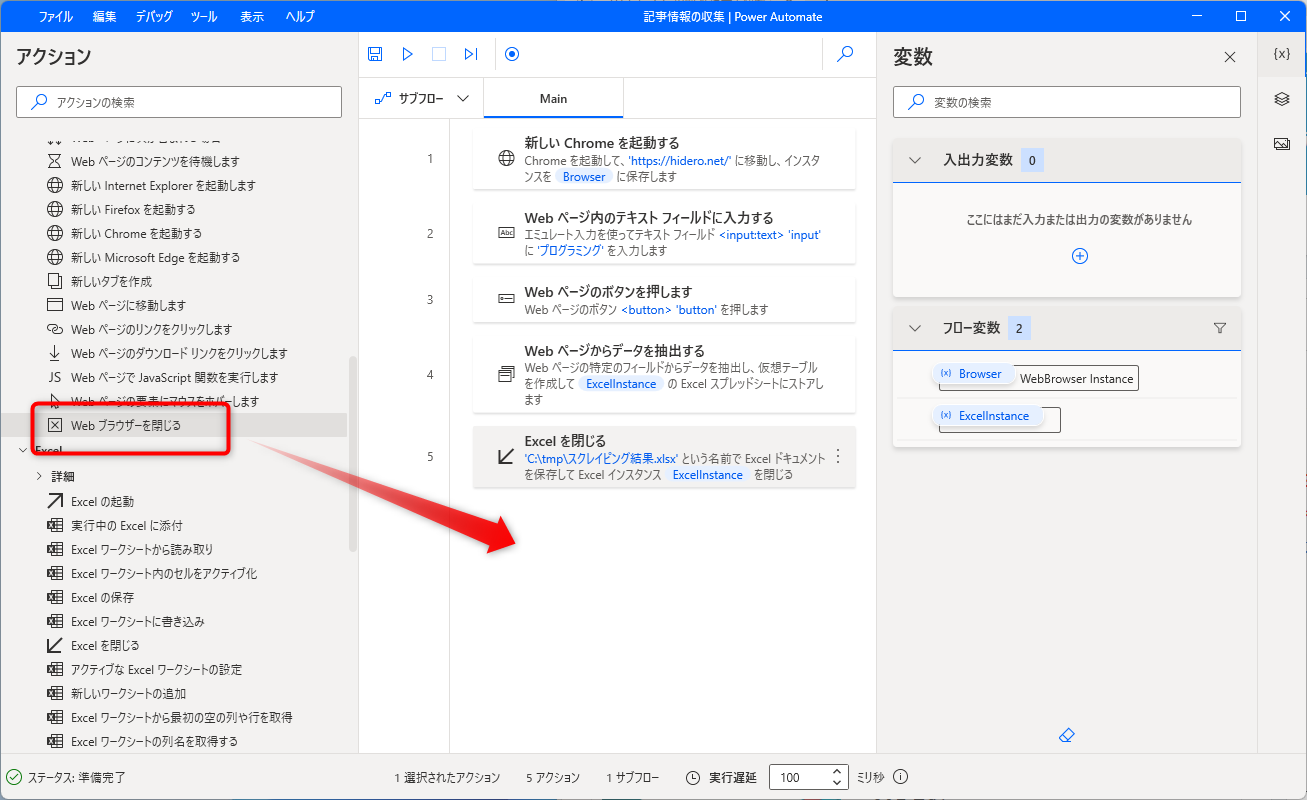
これを実行すると、以下のようなExcelファイルが自動で生成されます。
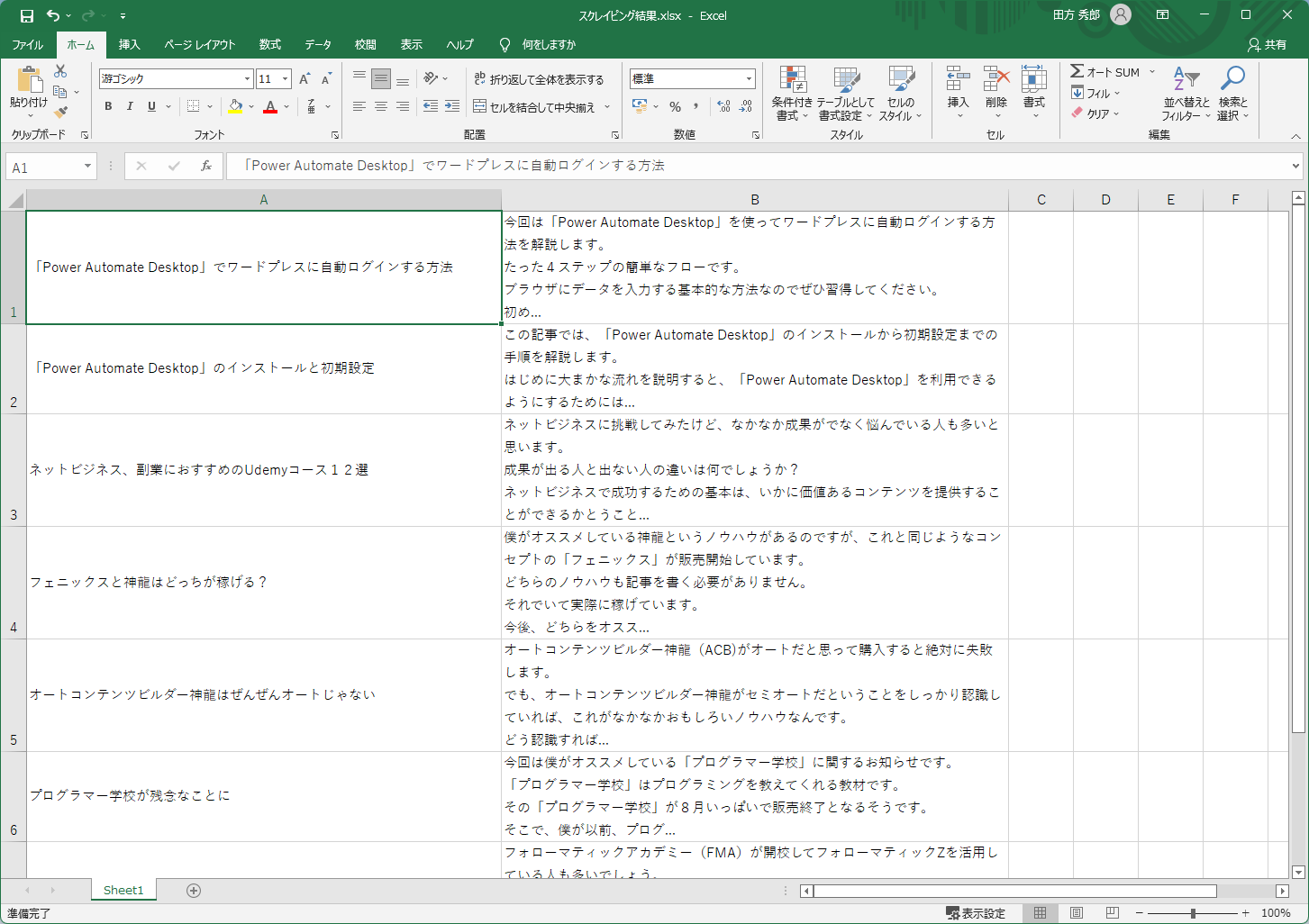
今回の全体像としては次の通りです。